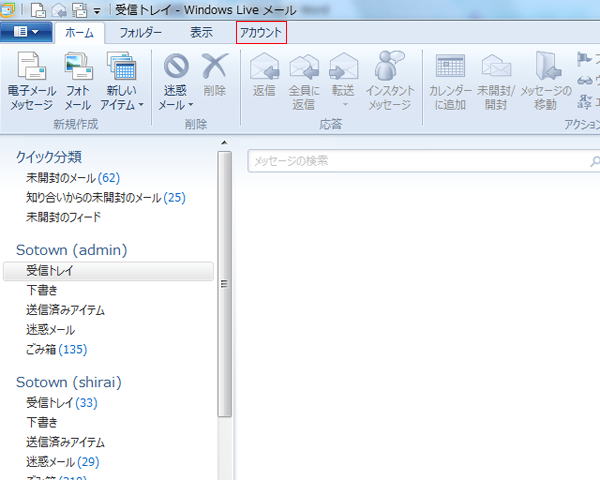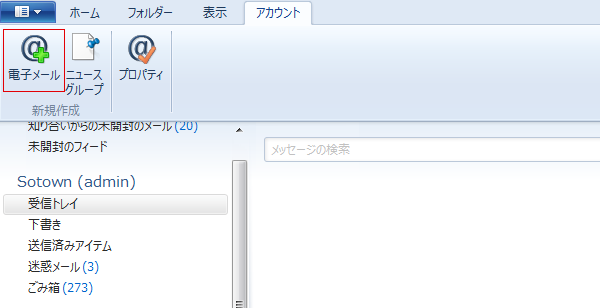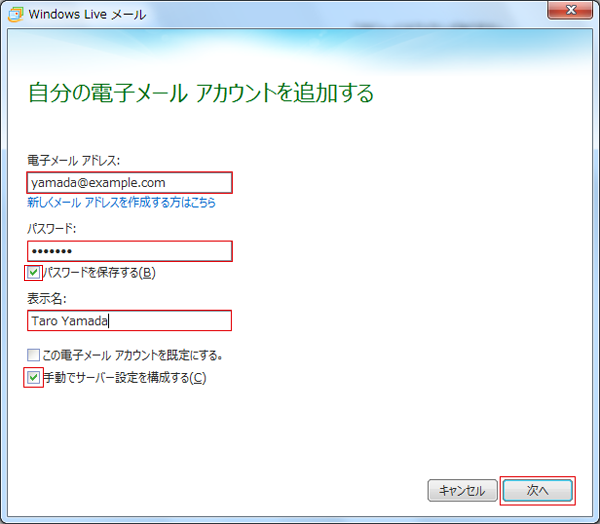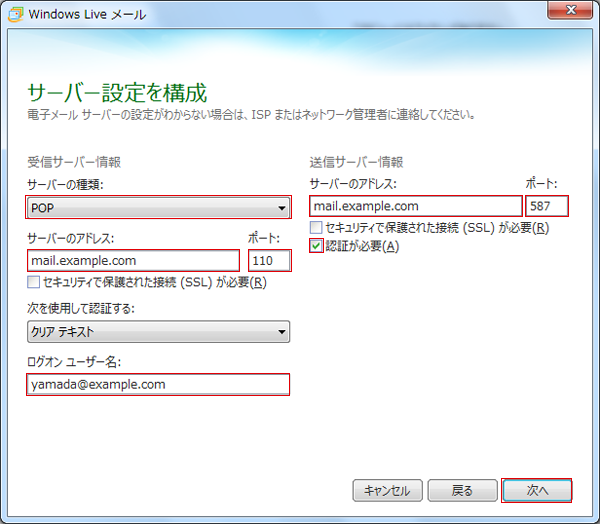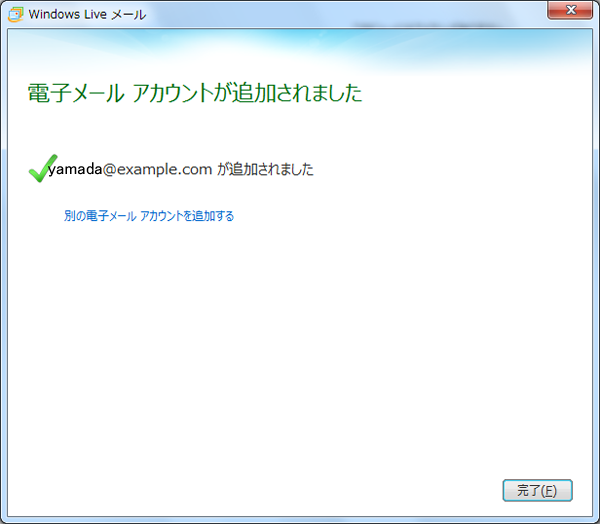「WindowsLive2011のメールアカウント設定」の版間の差分
| (2人の利用者による、間の3版が非表示) | |||
| 5行目: | 5行目: | ||
''' 1.Windows Live メール 2011を起動し、[アカウント]をクリックします。 | ''' 1.Windows Live メール 2011を起動し、[アカウント]をクリックします。 | ||
|- | |- | ||
| − | |[[file:WindowsLive2011のメールアカウント設定-1.png|left| | + | |[[file:WindowsLive2011のメールアカウント設定-1.png|left|600px]] |
|- | |- | ||
| | | | ||
| 11行目: | 11行目: | ||
''' 2. [電子メール]ボタンをクリックします。 | ''' 2. [電子メール]ボタンをクリックします。 | ||
|- | |- | ||
| − | |[[file:WindowsLive2011のメールアカウント設定-2.png|left| | + | |[[file:WindowsLive2011のメールアカウント設定-2.png|left|600px]] |
|- | |- | ||
| | | | ||
<br> | <br> | ||
| − | ''' 3. | + | ''' 3. 以下の項目を設定し、[次へ]をクリックします。 |
|- | |- | ||
| − | |[[file:WindowsLive2011のメールアカウント設定-3.png|left| | + | |[[file:WindowsLive2011のメールアカウント設定-3.png|left|600px]] |
|- | |- | ||
| | | | ||
| 41行目: | 41行目: | ||
''' 4. 以下の項目を設定し、[次へ]をクリックします。 | ''' 4. 以下の項目を設定し、[次へ]をクリックします。 | ||
|- | |- | ||
| − | |[[file:WindowsLive2011のメールアカウント設定-4.png|left| | + | |[[file:WindowsLive2011のメールアカウント設定-4.png|left|600px]] |
|- | |- | ||
| | | | ||
| 68行目: | 68行目: | ||
''' 5. [完了]をクリックします。 | ''' 5. [完了]をクリックします。 | ||
|- | |- | ||
| − | |[[file:WindowsLive2011のメールアカウント設定-5.png|left| | + | |[[file:WindowsLive2011のメールアカウント設定-5.png|left|600px]] |
|- | |- | ||
| + | | | ||
<br> | <br> | ||
以上で設定は完了です。 | 以上で設定は完了です。 | ||
|} | |} | ||
2023年2月24日 (金) 02:15時点における最新版
| WindowsLive2011のメールアカウント設定 | ||||||||||||
1.Windows Live メール 2011を起動し、[アカウント]をクリックします。 | ||||||||||||
|
2. [電子メール]ボタンをクリックします。 | ||||||||||||
|
3. 以下の項目を設定し、[次へ]をクリックします。 | ||||||||||||
4. 以下の項目を設定し、[次へ]をクリックします。 | ||||||||||||
5. [完了]をクリックします。 | ||||||||||||
|
|