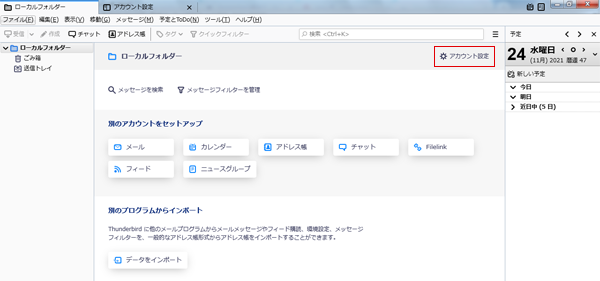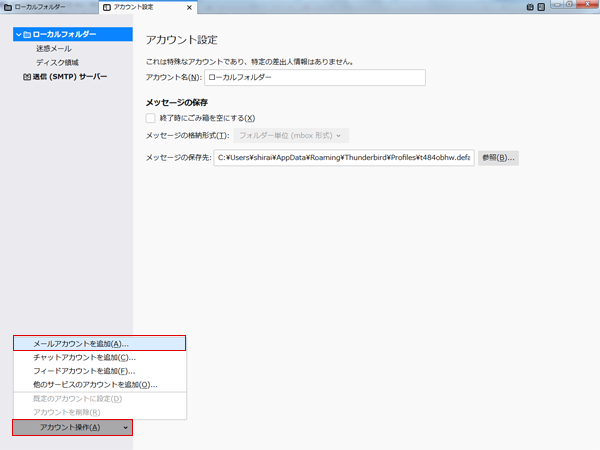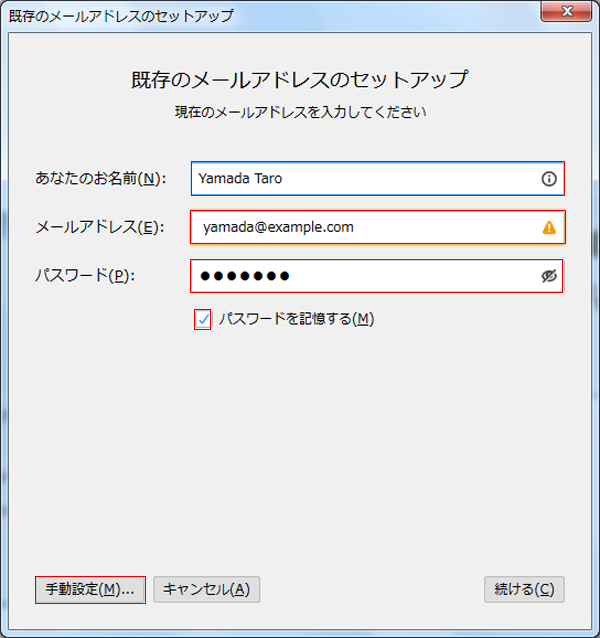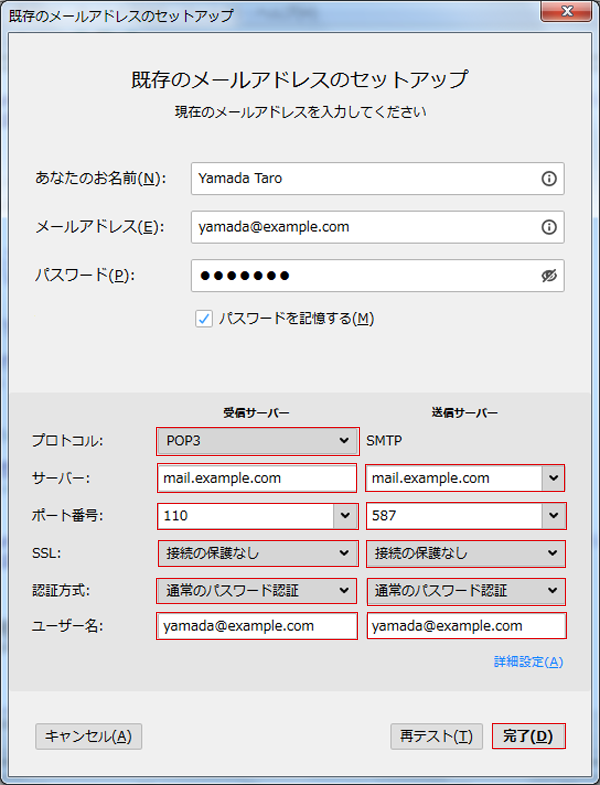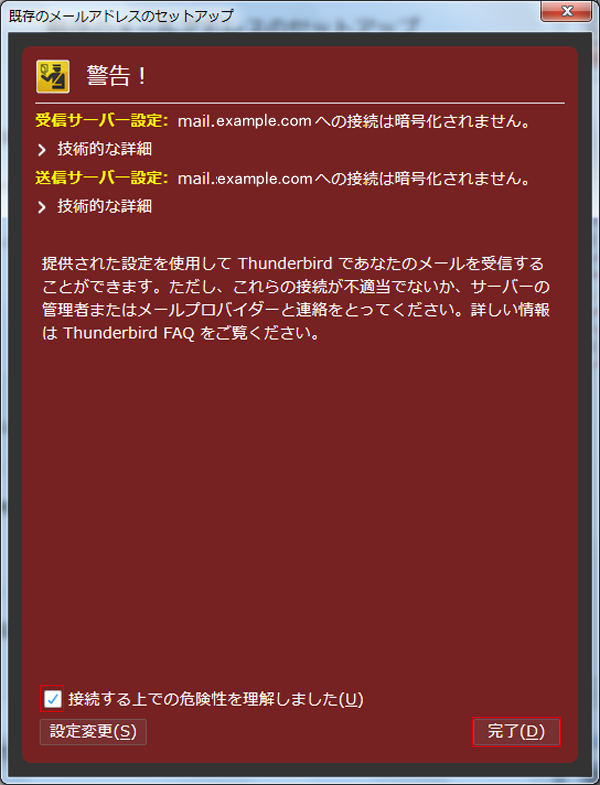「Thunderbird Ver78.14.0のメールアカウント設定」の版間の差分
(Created page with "{| | ''' Thunderbird_Ver78.14.0のメールアカウント設定 |- | ''' 1.Thunderbird_Ver78.14.0を起動し、[アカウント]をクリックします。 |- |file:Th...") |
|||
| (他の1人の利用者による、間の2版が非表示) | |||
| 5行目: | 5行目: | ||
''' 1.Thunderbird_Ver78.14.0を起動し、[アカウント]をクリックします。 | ''' 1.Thunderbird_Ver78.14.0を起動し、[アカウント]をクリックします。 | ||
|- | |- | ||
| − | |[[file:Thunderbirdのメールアカウント設定-1.png|left| | + | |[[file:Thunderbirdのメールアカウント設定-1.png|left|600px]] |
|- | |- | ||
| | | | ||
| 11行目: | 11行目: | ||
''' 2. 左下の[アカウント操作]のプルダウンから[メールアカウントを追加]を選択し、クリックします。 | ''' 2. 左下の[アカウント操作]のプルダウンから[メールアカウントを追加]を選択し、クリックします。 | ||
|- | |- | ||
| − | |[[file:Thunderbirdのメールアカウント設定-2.png|left| | + | |[[file:Thunderbirdのメールアカウント設定-2.png|left|600px]] |
|- | |- | ||
| | | | ||
<br> | <br> | ||
''' 3. 以下の項目を設定し、[手動設定]をクリックします。 | ''' 3. 以下の項目を設定し、[手動設定]をクリックします。 | ||
| + | |- | ||
| + | |[[file:Thunderbirdのメールアカウント設定-3.png|left|600px]] | ||
| + | |- | ||
| + | | | ||
{| class="wikitable" | {| class="wikitable" | ||
|+ | |+ | ||
| 31行目: | 35行目: | ||
|チェックを入れる | |チェックを入れる | ||
|} | |} | ||
| + | <br> | ||
| + | ''' 4. 以下の項目を設定し、[完了]をクリックします。 | ||
|- | |- | ||
| − | |[[file:Thunderbirdのメールアカウント設定- | + | |[[file:Thunderbirdのメールアカウント設定-4.png|left|600px]] |
|- | |- | ||
| − | | | + | | |
| − | |||
| − | |||
{| class="wikitable" | {| class="wikitable" | ||
|+ | |+ | ||
| 63行目: | 67行目: | ||
|通常のパスワード認証を選択 | |通常のパスワード認証を選択 | ||
|通常のパスワード認証を選択 | |通常のパスワード認証を選択 | ||
| − | |||
| − | |||
| − | |||
|- | |- | ||
|ユーザー名 | |ユーザー名 | ||
| 71行目: | 72行目: | ||
|メールアドレスを入力 例) yamada@example.com | |メールアドレスを入力 例) yamada@example.com | ||
|} | |} | ||
| − | |||
| − | |||
| − | |||
| − | |||
<br> | <br> | ||
''' 5. 接続する上での危険性を理解しましたにチェックを入れ、[完了]をクリックします。 | ''' 5. 接続する上での危険性を理解しましたにチェックを入れ、[完了]をクリックします。 | ||
|- | |- | ||
| − | |[[file:Thunderbirdのメールアカウント設定-5.png|left| | + | |[[file:Thunderbirdのメールアカウント設定-5.png|left|600px]] |
|- | |- | ||
|} | |} | ||
2023年2月24日 (金) 02:37時点における最新版
| Thunderbird_Ver78.14.0のメールアカウント設定 | |||||||||||||||||||||
1.Thunderbird_Ver78.14.0を起動し、[アカウント]をクリックします。 | |||||||||||||||||||||
|
2. 左下の[アカウント操作]のプルダウンから[メールアカウントを追加]を選択し、クリックします。 | |||||||||||||||||||||
|
3. 以下の項目を設定し、[手動設定]をクリックします。 | |||||||||||||||||||||
4. 以下の項目を設定し、[完了]をクリックします。 | |||||||||||||||||||||
5. 接続する上での危険性を理解しましたにチェックを入れ、[完了]をクリックします。 | |||||||||||||||||||||