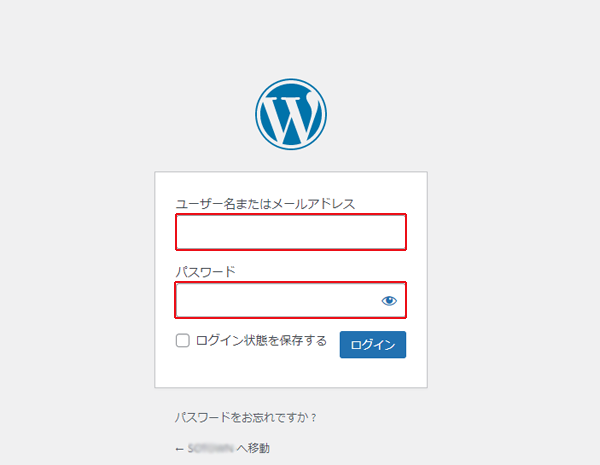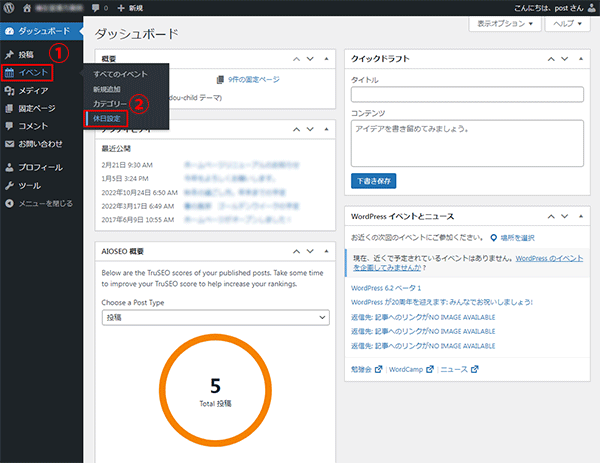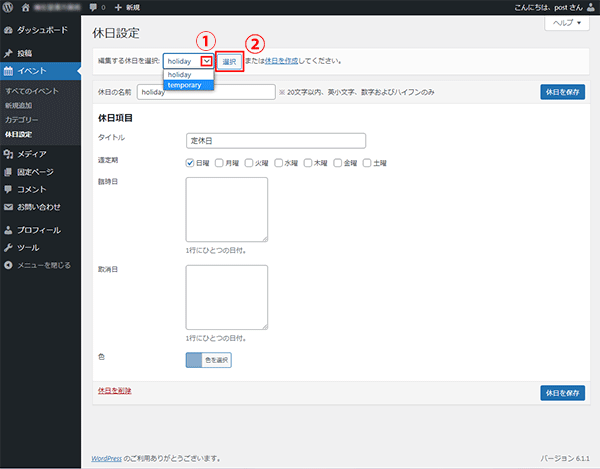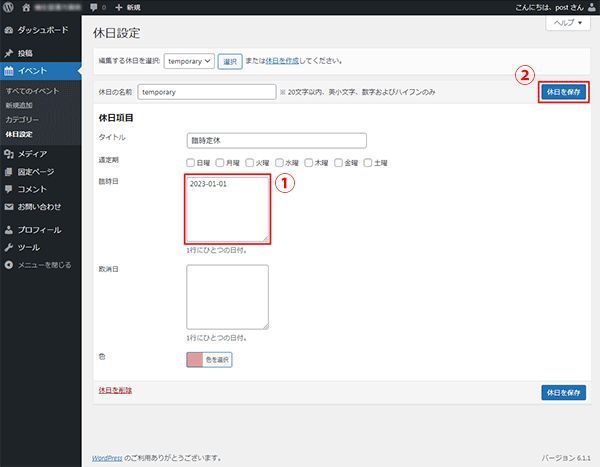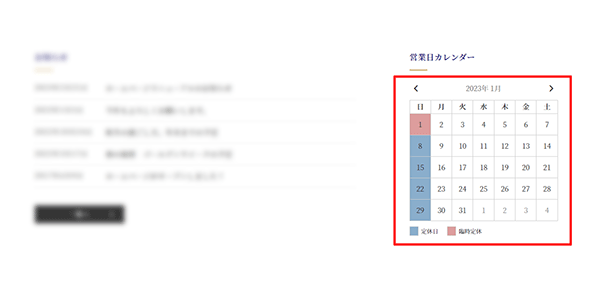「XO Event Calendarの使い方」の版間の差分
| (同じ利用者による、間の1版が非表示) | |||
| 37行目: | 37行目: | ||
<br> | <br> | ||
''' 3. ①で編集する休日メニューを選び、②の選択ボタンをクリックします。ここでは臨時定休を編集しています。 | ''' 3. ①で編集する休日メニューを選び、②の選択ボタンをクリックします。ここでは臨時定休を編集しています。 | ||
| − | + | ●holiday【定休日】…青色<br> | |
| − | + | ●temporary【臨時定休】…赤色 | |
|- | |- | ||
| 46行目: | 46行目: | ||
<br> | <br> | ||
''' 4.休日にしたい日付を①に直接記入し、②の「休日を保存」ボタンで保存します。 | ''' 4.休日にしたい日付を①に直接記入し、②の「休日を保存」ボタンで保存します。 | ||
| − | 年-月- | + | 年-月-日と入力(例…2023-01-01)<br> |
下にどんどん増やしていきます。 | 下にどんどん増やしていきます。 | ||
|- | |- | ||
2023年2月24日 (金) 05:31時点における最新版
|
XO Event Calendar プラグインは、シンプルで簡単なイベント カレンダー プラグインです。
バージョン:3.0.0 WordPress バージョン:4.9またはそれ以降 検証済み最新バージョン:6.1.1 PHP バージョン:5.6またはそれ以降 言語:日本語対応
|
| XO Event Calendarの使い方 |
1.ブラウザ(chrome 推奨)で「 https://Wordpressの管理URL 」にアクセスし、指定のユーザー名とパスワードを入力し、ログインをクリックします。 |
|
2. 左メニューの①[イベント]から②[休日設定]をクリックします。 |
|
3. ①で編集する休日メニューを選び、②の選択ボタンをクリックします。ここでは臨時定休を編集しています。 ●holiday【定休日】…青色 |
|
4.休日にしたい日付を①に直接記入し、②の「休日を保存」ボタンで保存します。 年-月-日と入力(例…2023-01-01) |
|
4.先ほど入力した日付がカレンダーに反映されているか確認します。 |
|
|