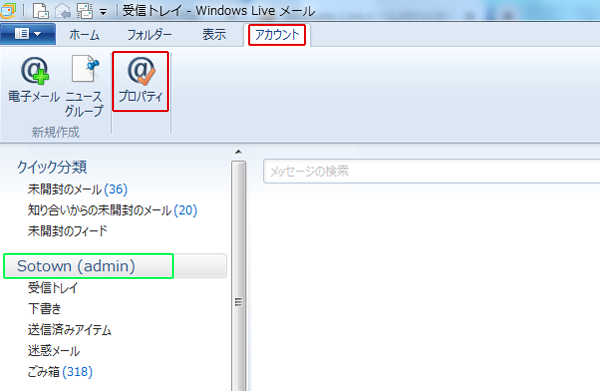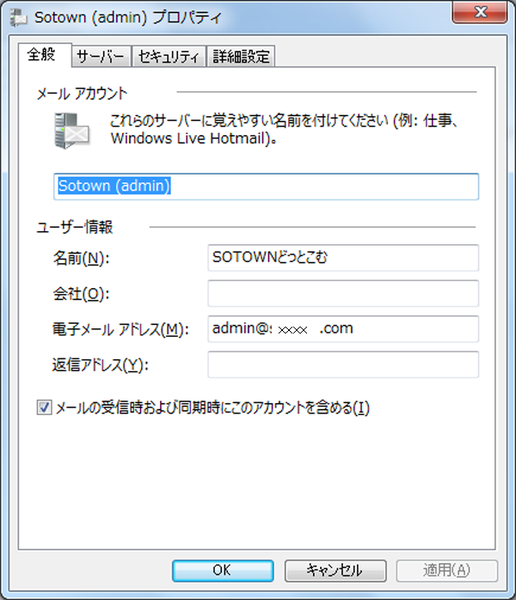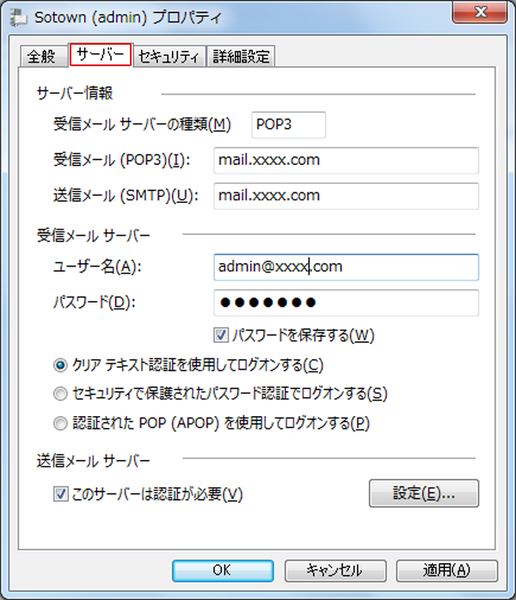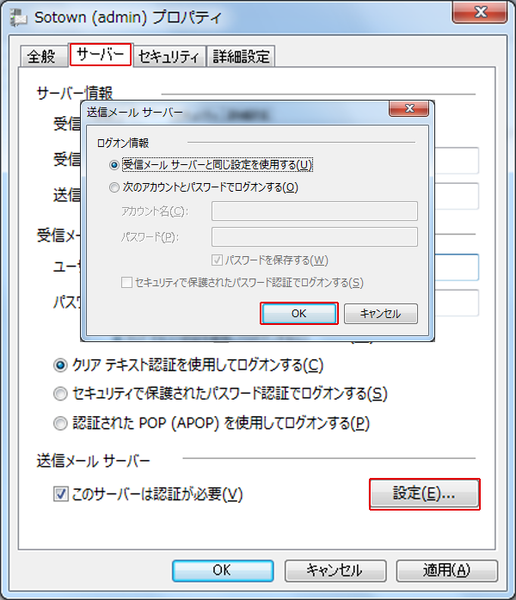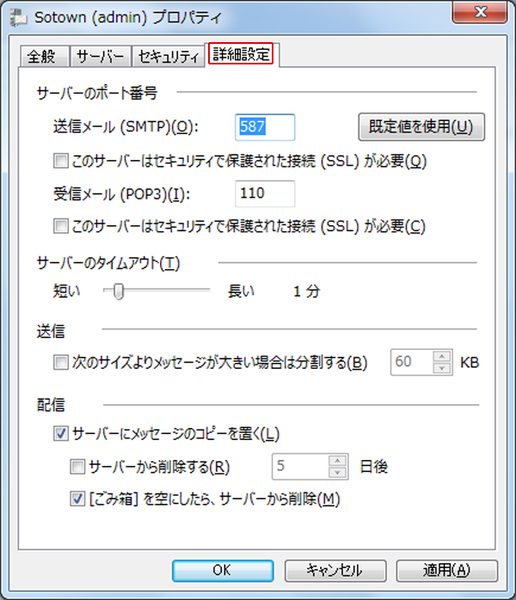「WindowsLive2011のメールアカウント確認」の版間の差分
(Created page with "{| | ''' WindowsLive2011のメールアカウント確認 |- | ''' 1.Windows Live メール 2011を起動し、[アカウント]をクリックし、<br> 対象のメ...") |
|||
| 24行目: | 24行目: | ||
|- | |- | ||
|会社(O) | |会社(O) | ||
| − | | | + | |任意 |
|- | |- | ||
|電子メールアドレス(M) | |電子メールアドレス(M) | ||
| − | | | + | |指定のメールアドレス 例) yamada@example.com |
|- | |- | ||
|返信アドレス(Y) | |返信アドレス(Y) | ||
| 51行目: | 51行目: | ||
|- | |- | ||
|送信メール(SMTP)(U) | |送信メール(SMTP)(U) | ||
| − | | | + | |指定の送信サーバーのアドレス 例) mail.example.com |
|- | |- | ||
|ユーザー名(A) | |ユーザー名(A) | ||
2021年12月10日 (金) 02:24時点における版
| WindowsLive2011のメールアカウント確認 | ||||||||||||||||
1.Windows Live メール 2011を起動し、[アカウント]をクリックし、 | ||||||||||||||||
|
2. [全般]タブが表示されていますので、以下をご覧になりながら、設定内容を確認してください。 | ||||||||||||||||
3. [サーバー]タブをクリックし、以下をご覧になりながら、設定内容を確認してください。 | ||||||||||||||||
4. [設定]キーをクリックします。 | ||||||||||||||||
5. [詳細設定]タブをクリックします。 | ||||||||||||||||
| 送信メール(SMTP)(O) | 587 |
| このサーバーはセキュリティで保護された接続(SSL)が必要(Q) | チェックなし |
| 受信メール(POP3)(I) | 110 |
| このサーバーはセキュリティで保護された接続(SSL)が必要(C) | チェックなし |
| サーバーのタイムアウト(T) | 任意に設定できますが、通常は1分でもかまいません。 |
| 次のサイズよりメッセージが大きい場合は分割する(B) | 任意に設定できますが、このままでもかまいません。 |
| サーバーにメッセージのコピーを置く(L) | チェック |
| サーバーから削除する(R) | 14 |