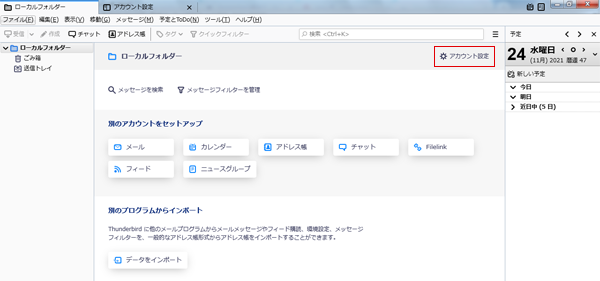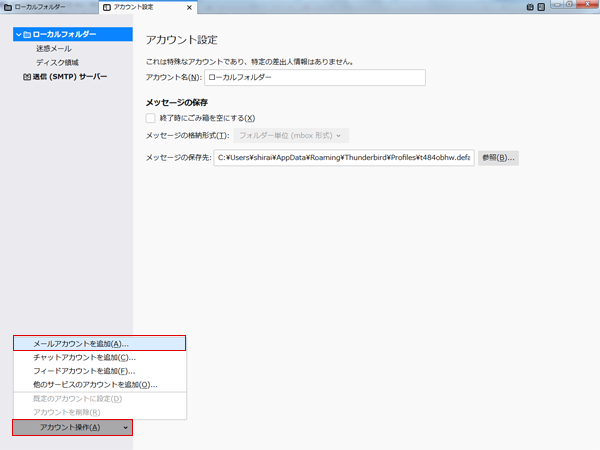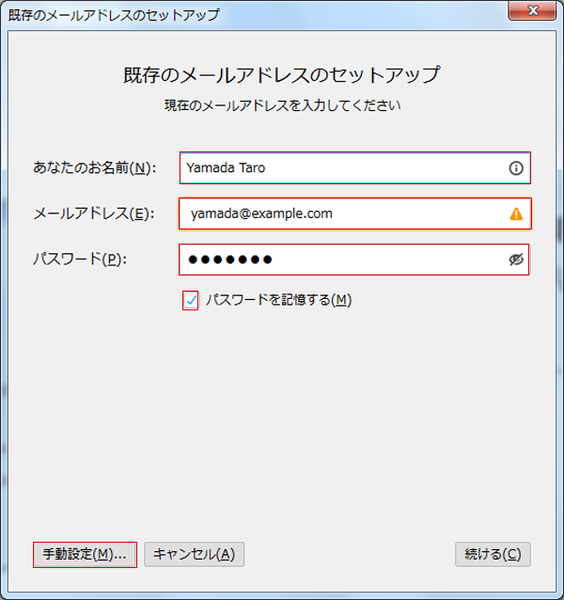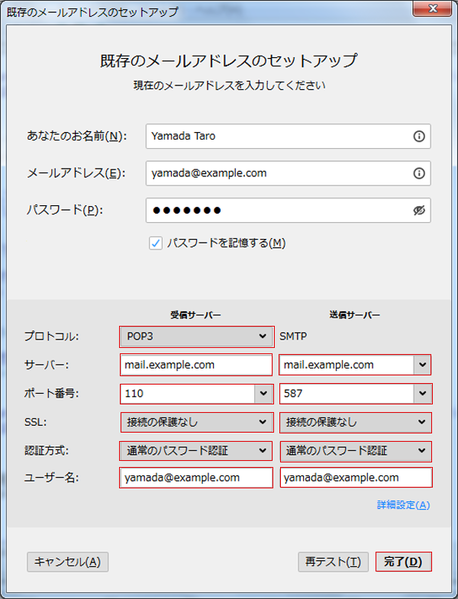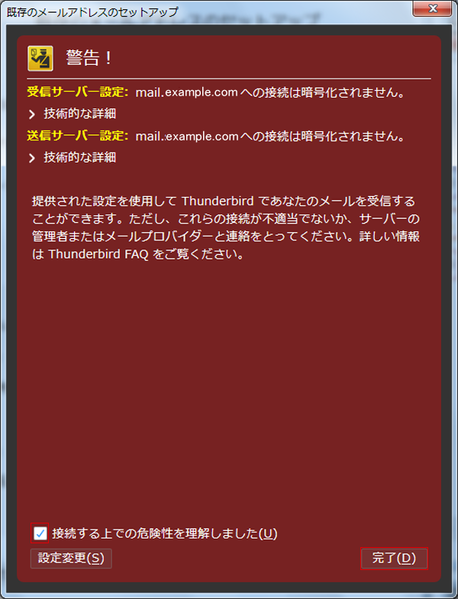| Thunderbird_Ver78.14.0のメールアカウント設定
|
1.Thunderbird_Ver78.14.0を起動し、[アカウント]をクリックします。
|
|
|
|
2. 左下の[アカウント操作]のプルダウンから[メールアカウントを追加]を選択し、クリックします。
|
|
|
|
3. 以下の項目を設定し、[手動設定]をクリックします。
| あなたのお名前(N):
|
任意のお名前を入力
|
| メールアドレス(E):
|
指定のメールアドレスを入力 例) yamada@example.com
|
| パスワード
|
指定のパスワードを入力
|
| パスワードを記憶する
|
チェックを入れる
|
|
|
|
|
4. 以下の項目を設定し、[完了]をクリックします。
|
|
受信サーバー
|
送信サーバー
|
| プロトコル
|
POP3を選択してください
|
|
| サーバー
|
指定の受信サーバーのアドレスを入力 例) mail.example.com
|
指定の送信サーバーのアドレスを入力 例) mail.example.com
|
| ポート番号
|
110を入力
|
587を入力
|
| SSL
|
接続の保護なしを選択
|
接続の保護なしを選択
|
| 認証方式
|
通常のパスワード認証を選択
|
通常のパスワード認証を選択
|
| 送信サーバーのアドレス
|
指定の送信サーバーのアドレスを入力 例) mail.example.com
|
| ユーザー名
|
メールアドレスを入力 例) yamada@example.com
|
メールアドレスを入力 例) yamada@example.com
|
|
|
|
|
5. 接続する上での危険性を理解しましたにチェックを入れ、[完了]をクリックします。
|
|
|