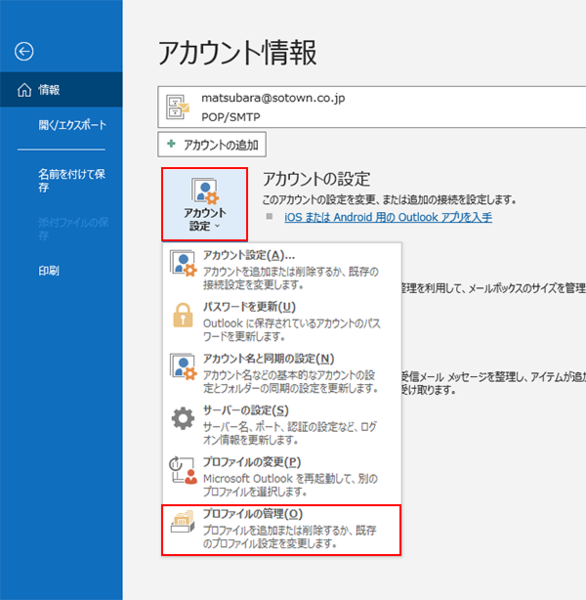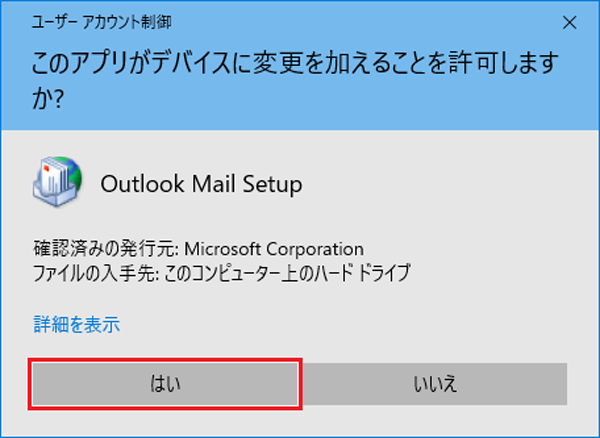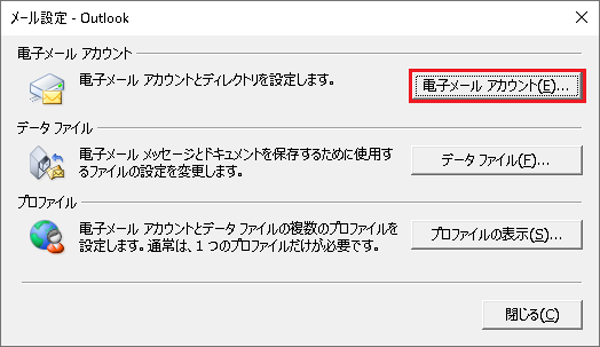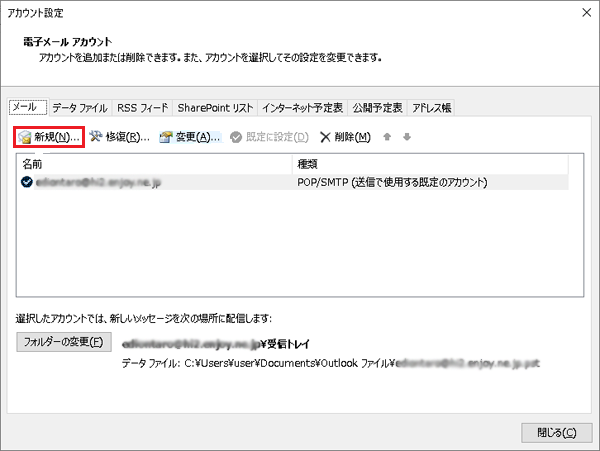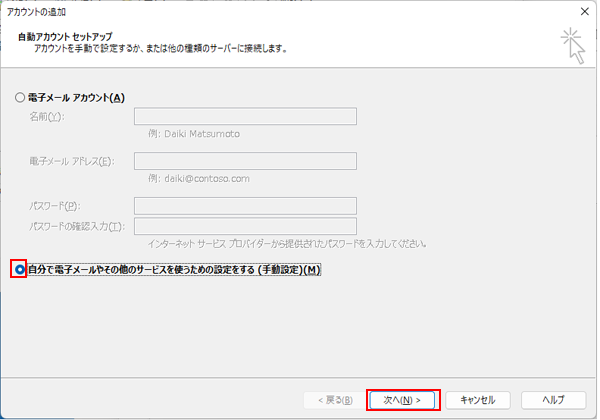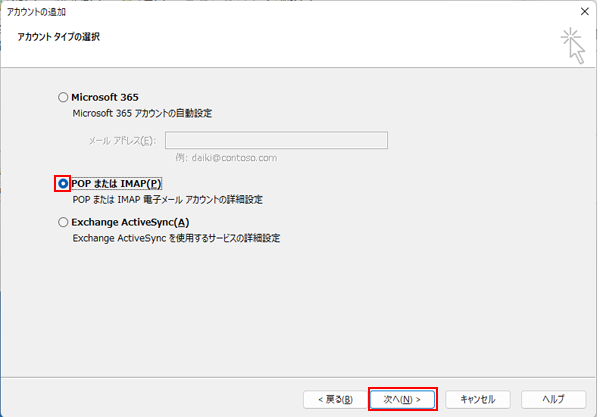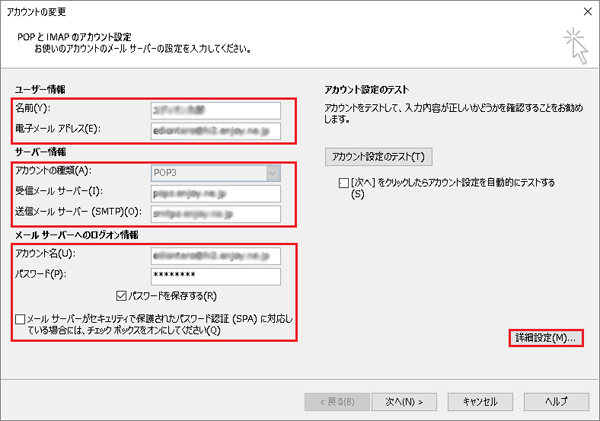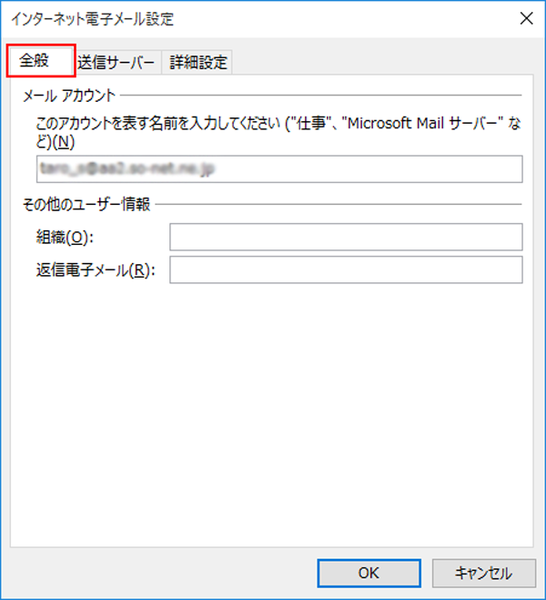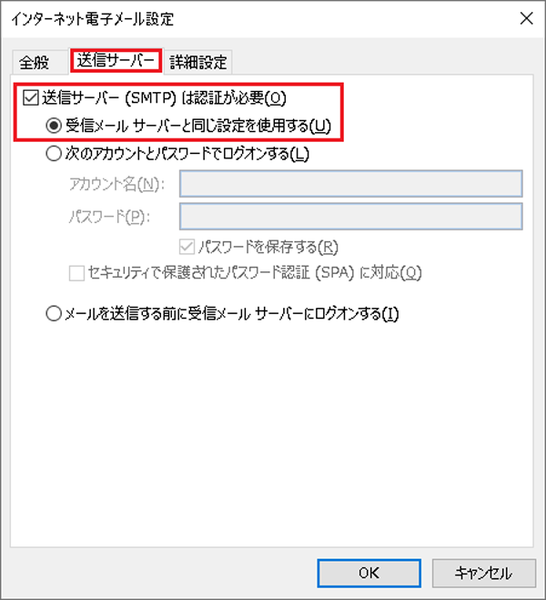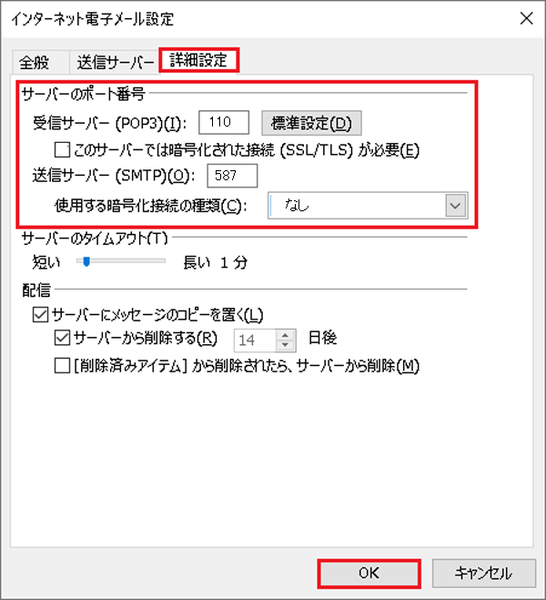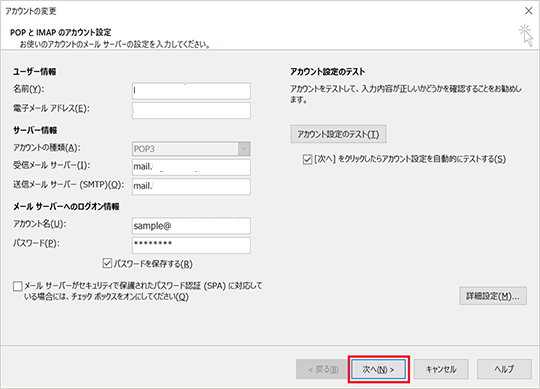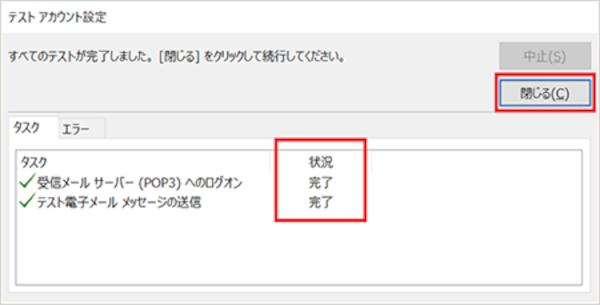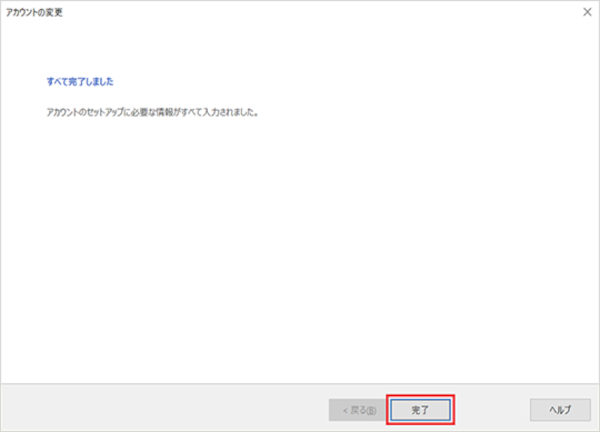「Outlook2019のメールアカウント設定」の版間の差分
| 30行目: | 30行目: | ||
|- | |- | ||
|[[file:Outlook2019のメールアカウント設定-3.png|left|x600px]] | |[[file:Outlook2019のメールアカウント設定-3.png|left|x600px]] | ||
| + | |- | ||
| + | | | ||
| + | <br> | ||
| + | ''' 5. 「POPまたはIMAP(P)」にチェックをし、[次へ]をクリックします。 | ||
| + | |- | ||
| + | |[[file:Outlook2019のメールアカウント設定-13.png|left|x600px]] | ||
|- | |- | ||
| | | | ||
<br> | <br> | ||
| − | ''' | + | ''' 6.[インターネット電子メール設定]の画面が、以下の項目を設定し、[詳細設定(M)]キーをクリックします。 |
|- | |- | ||
| 71行目: | 77行目: | ||
|} | |} | ||
<br> | <br> | ||
| − | ''' | + | ''' 7.[インターネット電子メール設定」の「全般」タブが表示されます。<br> 以下の項目を設定します。<br> 設定が終わったら「送信サーバー」タブをクリックします。 |
|- | |- | ||
| 90行目: | 96行目: | ||
|} | |} | ||
<br> | <br> | ||
| − | ''' | + | ''' 8.[送信サーバー]タブが表示されたら、以下の項目を設定します。<br> 設定が終わったら[詳細設定]タブをクリックします。 |
|- | |- | ||
|[[file:Outlook2019のメールアカウント設定-8.png|left|x600px]] | |[[file:Outlook2019のメールアカウント設定-8.png|left|x600px]] | ||
| 105行目: | 111行目: | ||
|} | |} | ||
<br> | <br> | ||
| − | ''' | + | ''' 9.[詳細設定]タブが表示されたら、以下の項目を設定します。<br> 設定が終わったら[ok]キーをクリックし、画面を閉じます。 |
|- | |- | ||
|[[file:Outlook2019のメールアカウント設定-9.png|left|x600px]] | |[[file:Outlook2019のメールアカウント設定-9.png|left|x600px]] | ||
| 132行目: | 138行目: | ||
|} | |} | ||
<br> | <br> | ||
| − | ''' | + | ''' 10.「アカウントの変更」画面が表示されたら[次へ]をクリックします |
|- | |- | ||
|[[file:Outlook2019のメールアカウント設定-10.png|left|x600px]] | |[[file:Outlook2019のメールアカウント設定-10.png|left|x600px]] | ||
| 138行目: | 144行目: | ||
| | | | ||
<br> | <br> | ||
| − | ''' | + | ''' 11.タスク状況の項目が全て[完了]となっているのを確認し[閉じる]をクリックします |
|- | |- | ||
|[[file:Outlook2019のメールアカウント設定-11.png|left|x600px]] | |[[file:Outlook2019のメールアカウント設定-11.png|left|x600px]] | ||
| 144行目: | 150行目: | ||
| | | | ||
<br> | <br> | ||
| − | ''' | + | ''' 12.「アカウント変更」画面ですべて完了しましたと表示されたら[完了]をクリックします |
|- | |- | ||
|[[file:Outlook2019のメールアカウント設定-12.png|left|x600px]] | |[[file:Outlook2019のメールアカウント設定-12.png|left|x600px]] | ||
2023年9月4日 (月) 05:05時点における最新版
| Outlook2019のメールアカウント設定 | ||||||||||||||||||
1.Outlook2019を起動し、メニューバーの[ファイル]→[情報]→[アカウント設定]→[プロファイルの管理(O)...]の順にクリックします。 | ||||||||||||||||||
|
※ 「ユーザーアカウント制御」の画面が表示された場合は、「はい」を選択してください。 | ||||||||||||||||||
|
2.[電子メールアカウント(E)...]をクリックします | ||||||||||||||||||
|
3. [電子メール アカウント]の画面で、[電子メール]タブを選択し、 | ||||||||||||||||||
|
4. 「自分で電子メールやその他のサービスを使うための設定をする(手動設定)(M)」にチェックをし、[次へ]をクリックします。 | ||||||||||||||||||
|
5. 「POPまたはIMAP(P)」にチェックをし、[次へ]をクリックします。 | ||||||||||||||||||
|
6.[インターネット電子メール設定]の画面が、以下の項目を設定し、[詳細設定(M)]キーをクリックします。 | ||||||||||||||||||
7.[インターネット電子メール設定」の「全般」タブが表示されます。 | ||||||||||||||||||
8.[送信サーバー]タブが表示されたら、以下の項目を設定します。 | ||||||||||||||||||
9.[詳細設定]タブが表示されたら、以下の項目を設定します。 | ||||||||||||||||||
10.「アカウントの変更」画面が表示されたら[次へ]をクリックします | ||||||||||||||||||
|
11.タスク状況の項目が全て[完了]となっているのを確認し[閉じる]をクリックします | ||||||||||||||||||
|
12.「アカウント変更」画面ですべて完了しましたと表示されたら[完了]をクリックします | ||||||||||||||||||
|
|