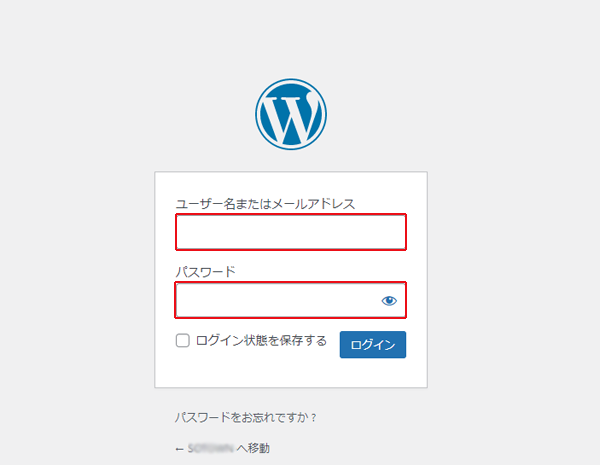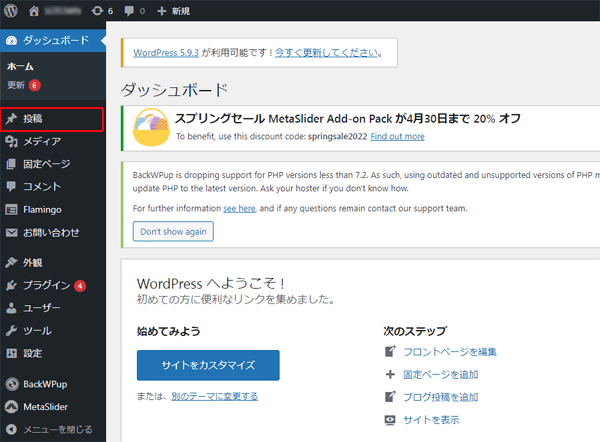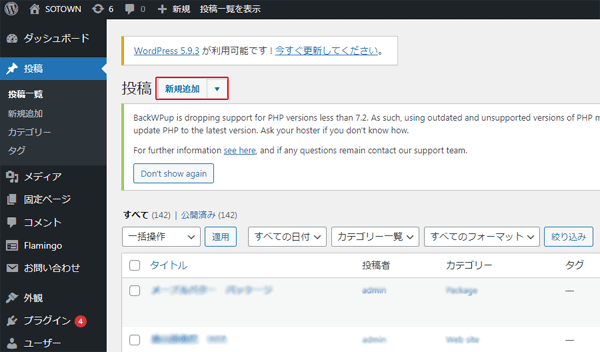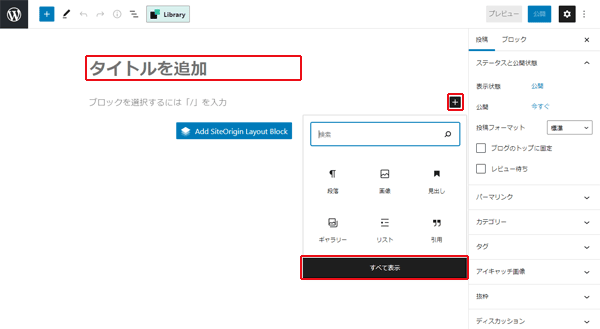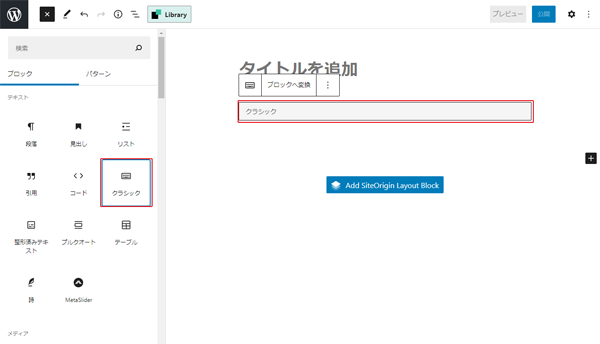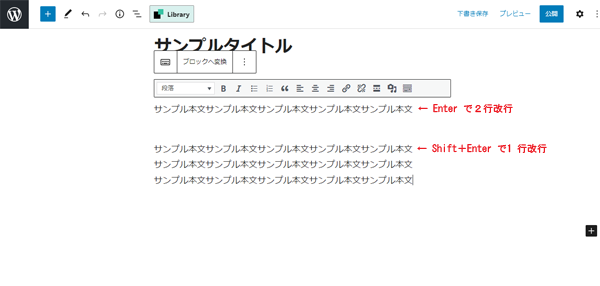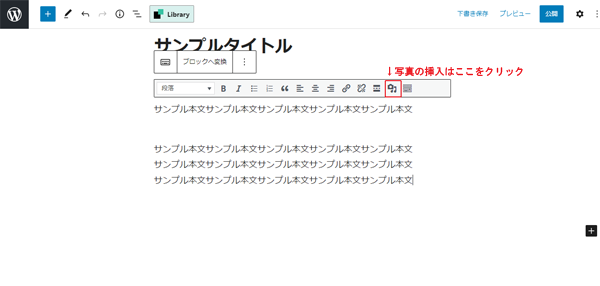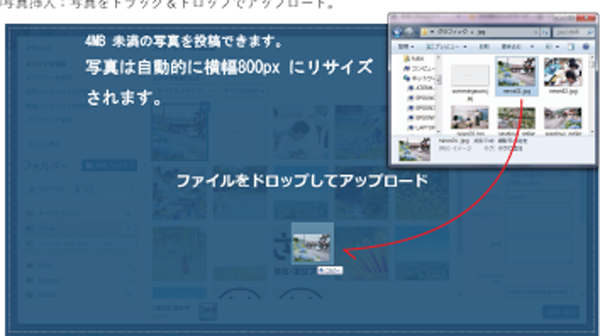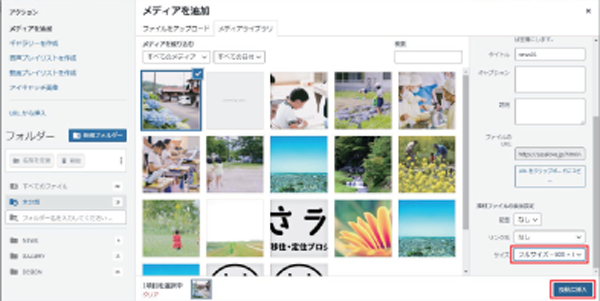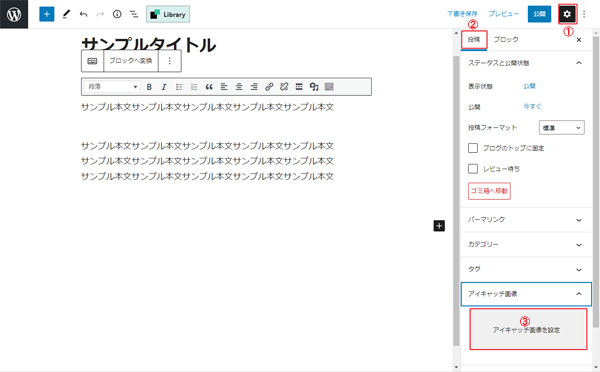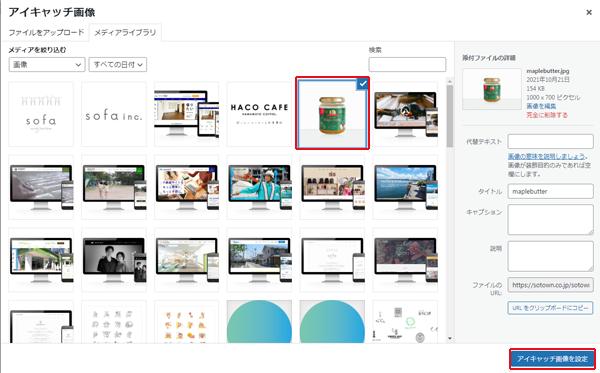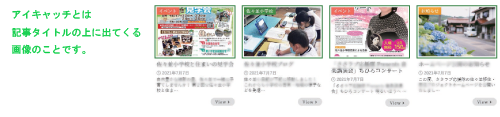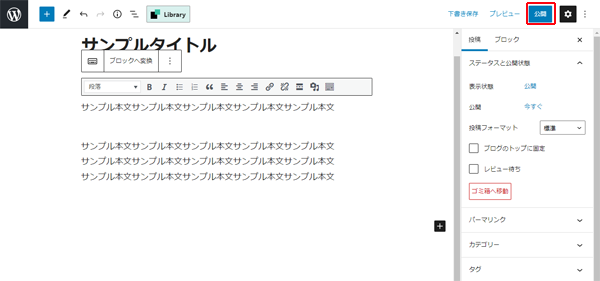| 記事の投稿
|
1.ブラウザ(chrome 推奨)で 「https://Wordpress(CMS)導入URL/wp-admin/」 にアクセスし、指定のユーザー名とパスワードを入力し、ログインをクリックします。
|
|
|
|
2. 投稿をクリックします。
|
|
|
|
3. 「▼」をクリックし、「Block Editor」をクリックします。
|
|
|
|
4. 「タイトル」を入力します。本文入力は「+」をクリックし、「すべて表示」をクリックします。
|
|
|
|
5. 左メニューの「クラシック」をクリックした後、中央の「クラシック」をクリックします。
|
|
|
|
6. [本文]を入力します。
|
|
|
|
7. 「写真挿入」アイコンをクリックします。
|
|
|
|
8. 写真をドラッグ&ドロップでアップロードします。
|
|
|
|
9. 写真が追加されたら、スクロールバーを下に下げ、サイズを「フルサイズ」に変更し、 「投稿に挿入」をクリック
|
|
|
ホスト名(アドレス)(N)
| ホストの設定名(T)
|
任意の名称を入力 例) FTPexample.com
|
| 指定のFTPサーバーアドレスを入力 例) example.com
|
| ユーザー名(U)
|
指定のFTPのユーザー名を入力
|
| パスワード/パスフレーズ(P)
|
指定のFTPのパスワードを入力
|
| 最後にアクセスしたフォルダを次回の初期フォルダとする(F)
|
チェックを入れる
|
10. 「歯車」アイコン、投稿、アイキャッチ画像の設定の順にクリックします。
|
|
|
|
11. 「アイキャチ画像」にしたい画像を選択し、[アイキャッチ画像の設定]をクリックします。
|
|
|
|
|
|
12. [公開]をクリックします。これで記事の投稿は完了です。
|
|
|
|
|