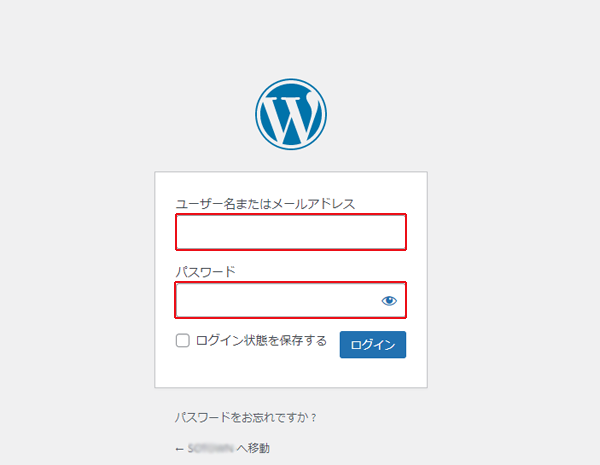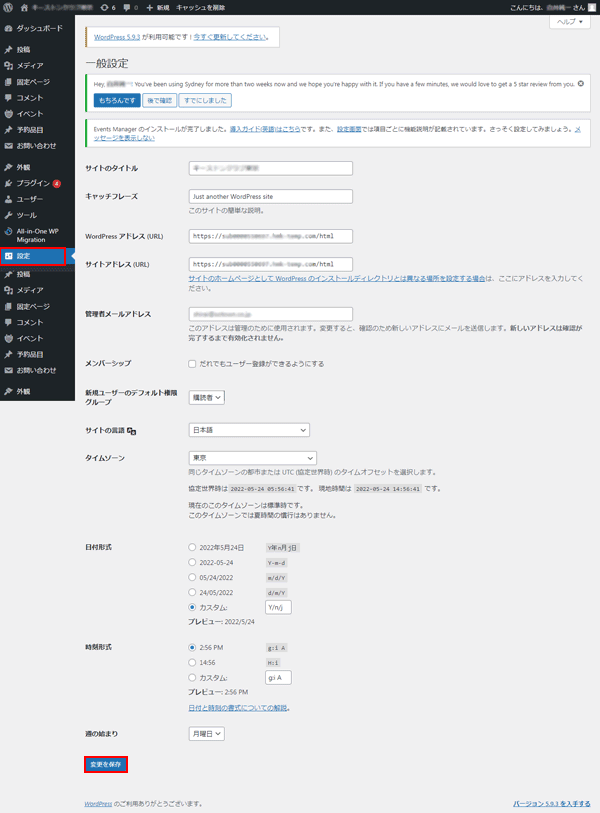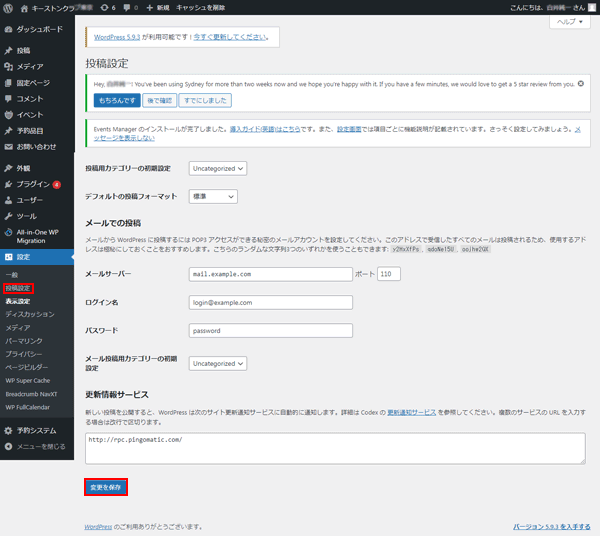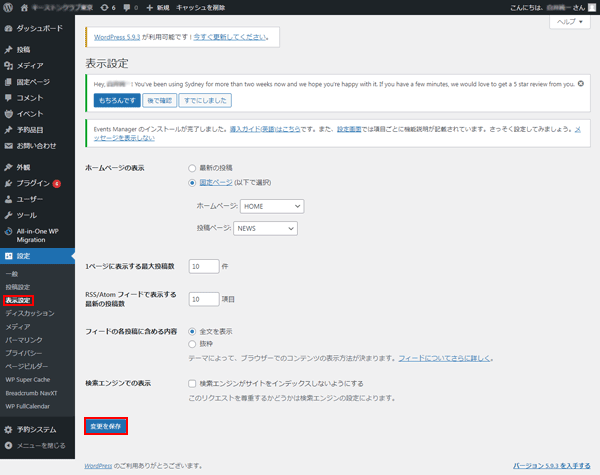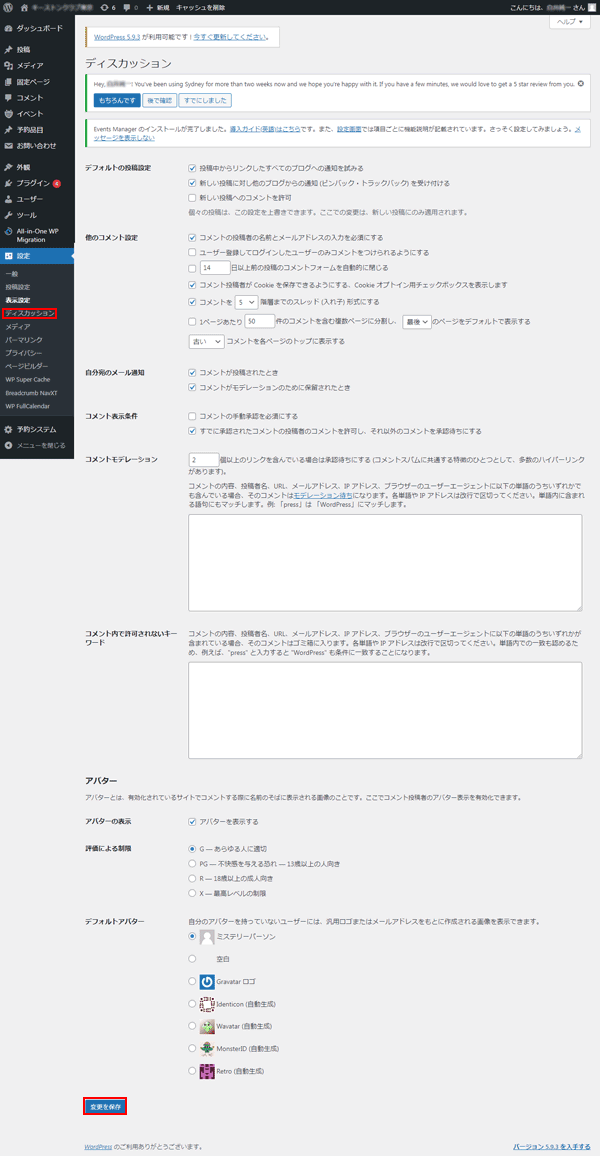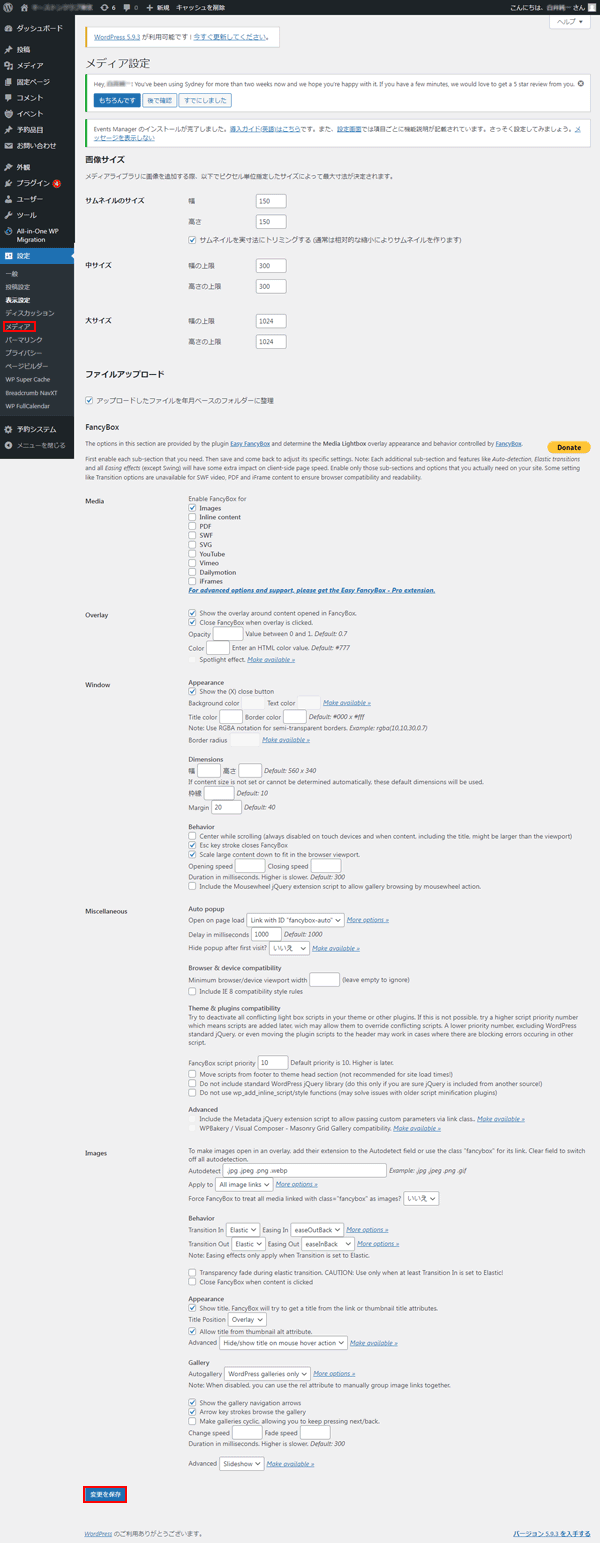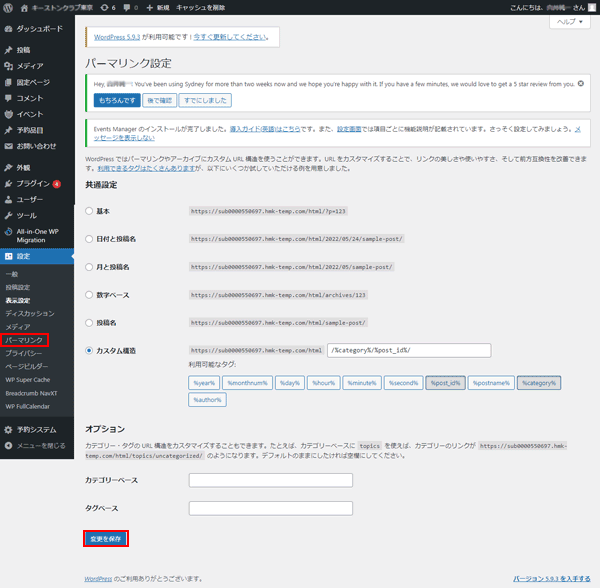| 設定
|
1. ブラウザ(chrome 推奨)で 「https://Wordpress(CMS)導入URL/wp-admin/」 にアクセスし、指定のユーザー名とパスワードを入力し、ログインをクリックします。
|
|
|
|
【設定/一般】
2. [設定]をクリックします。下記の項目を変更した時は、下部の[変更の保存]をクリックして下さい。
|
|
|
| 項目 |
説明
|
| サイトのタイトル
|
サイトのタイトルを入力します。
WordPressのインストール時に入力したものが表示するので、変更があれば編集します。
|
| キャッチフレーズ
|
サイトのサブタイトルを入力します。
テーマによって表示場所がことなります。
|
| WordPress アドレス(URL)
|
WordPressのインストール時のWordPressの設置場所URLが表示しています。
変更は不要です。
|
| サイトアドレス(URL)
|
公開するサイトのアドレスが表示しています。
基本的には「WordPress アドレス(URL)」と同じです。変更は不要です。
|
| 管理者メールアドレス
|
WordPressのインストール時の管理者のメールアドレスを表示しています。
変更があれば編集します。
|
| メンバーシップ
|
チェックを入れると、誰でもユーザー登録が可能になります。
基本的にはチェックは不要です。
|
| 新規ユーザーのデフォルト権限グループ
|
デフォルトは購読者です。
基本的には変更は不要です。
|
| サイトの言語
|
デフォルトは日本語になっています。
基本的には変更は不要です。
|
| タイムゾーン
|
デフォルトは東京になっています。
基本的には変更は不要です。
|
| 日付形式
|
投稿に表示する日付の表示形式が選択できます。
|
| 時刻形式
|
投稿に表示する時刻の表示形式が選択できます。
日本語表記にしたい場合は、カスタムを「H時i分」にすると、「17時18分」のように表示されます。
|
| 週の始まり
|
デフォルトは月曜日になっています。
基本的には変更は不要です。
|
【設定/投稿設定】
3. [投稿設定]をクリックします。下記の項目を変更した時は、下部の[変更の保存]をクリックして下さい。
|
|
|
| 項目 |
説明
|
| 投稿用カテゴリーの初期設定
|
デフォルトは未分類になっています。
カテゴリーは、「投稿 > カテゴリ」から変更できます。
|
| デフォルトの投稿フォーマット
|
デフォルトの標準になっています。
特に変更は不要です。
|
| メールでの投稿 メールサーバー
|
投稿を受信するメールサーバーを入力してください。
|
| メールでの投稿 ログイン名
|
投稿を受信するメールのログイン名を入力してください。
|
| メールでの投稿 パスワード
|
投稿を受信するメールのパスワードを入力してください。
|
| メールでの投稿 メール投稿用カテゴリーの初期設定
|
投稿を受信するメールのカテゴリーの初期値を設定してください。
|
【設定/表示設定】
4. [表示設定]をクリックします。下記の項目を変更した時は、下部の[変更の保存]をクリックして下さい。
|
|
|
| 項目 |
説明
|
| ホームページの表示
|
ホームページのトップページが設定できます。
固定ページや投稿ページをトップページにすることができます。
|
| 1ページに表示する最大投稿数
|
投稿する記事数を決めることができます。
|
| RSS/Atom フィードで表示する最新の投稿数
|
デフォルトは10件になっています。
RSS/Atomのフィードで表示する最新の投稿数が設定できます。
|
| フィードの各投稿に含める内容
|
デフォルトの全文を表示になっています。
RSS/Atomのフィードの各投稿に含める内容が設定できます。
|
| 検索エンジンでの表示
|
デフォルトはチェックがはずれています。
チェックを入れると、Googleなどの検索エンジンに表示されません。但し、この設定は、必ず表示されないわけではありません。
|
【設定/ディスカッション設定】
5. [ディスカッション設定]をクリックします。下記の項目を変更した時は、下部の[変更の保存]をクリックして下さい。
|
|
|
| 項目 |
説明
|
| デフォルトの投稿設定
|
リンクの通知設定です。
「投稿中からリンクしたすべてのブログへの通知を試みる」をチェックした場合は、リンクを貼ったサイトに通知を送ります。
「新しい投稿に対し他のブログからの通知 (ピンバック・トラックバック) を受け付ける」をチェックした場合は、相手サイトが通知を受け取ります。
「 新しい投稿へのコメントを許可」をチェックをはずした場合は、コメント欄を非表示にします。
|
| 他のコメント設定
|
サイトでコメントができるようにしている場合は、細かい設定ができます。
コメント機能を使わないサイトの場合は、設定は不要です。
|
| 自分宛のメール通知
|
コメントが投稿された時の通知設定を変更できます。
初期設定では、一般設定の「管理者メールアドレス」に通知が届きます。
|
| コメント表示条件
|
コメントの表示を承認制にすることができます。
「コメントの手動承認を必須にする」にチェックを入れると、コメントが承認待ちになります。
「すでに承認されたコメントの投稿者のコメントを許可し、それ以外のコメントを承認待ちにする」にチェックを入れると、一度承認したユーザーのコメントは承認なしで公開されます。
|
| コメントモデレーション
|
コメントの内容、投稿者名、URL、メールアドレス、IP アドレス、ブラウザーのユーザーエージェントを指定して、コメントをモデレーション待ちにすることができます。
|
| コメント内で許可されないキーワード
|
コメントの内容、投稿者名、URL、メールアドレス、IP アドレス、ブラウザーのユーザーエージェントを指定すると、含んだコメントは自動でゴミ箱に入ります。
|
| アバター アバターの表示
|
チェックを入れると、投稿者のアバター(画像)を表示します。
|
| アバター 評価による制限
|
アバターは投稿者が登録しますが、なかには際どい画像があるかもしれません。アバターは画像ごとにrating(格付け)されているので、そのratingを選択することができます。
|
| アバター 評価による制限
|
アバター画像の設定がない場合のデフォルト画像が選択できます。
|
【設定/メディア設定】
6. [メディア設定]をクリックします。下記の項目を変更した時は、下部の[変更の保存]をクリックして下さい。
|
|
|
| 項目 |
説明
|
| 画像サイズ サムネイルのサイズ
|
デフォルトのままで良いです。画像のサムネイルサイズの設定ができます。
「サムネイルを実寸法にトリミングする」を外すと、画像の比率が変更されます。
|
| 画像サイズ 中サイズ
|
デフォルトのままで良いです。画像の中サイズの設定ができます。
画像を投稿するときに選択できます
|
| 画像サイズ 大サイズ
|
デフォルトのままで良いです。画像の大サイズの設定ができます。
画像を投稿するときに選択できます。
|
| コメント表示条件
|
コメントの表示を承認制にすることができます。
|
【設定/パーマリンク設定】
7. [パーマリンク設定]をクリックします。下記の項目を変更した時は、下部の[変更の保存]をクリックして下さい。
|
|
|
| 項目 |
説明
|
| 共通設定
|
投稿のURLが設定できます。
カスタム構造を選択し、「/%category%/%post_id%/」がお勧めです。
|
| オプション
|
カテゴリとタグページのURLが設定できます。とくに必要がなければ、空欄のままで良いです。
|
|