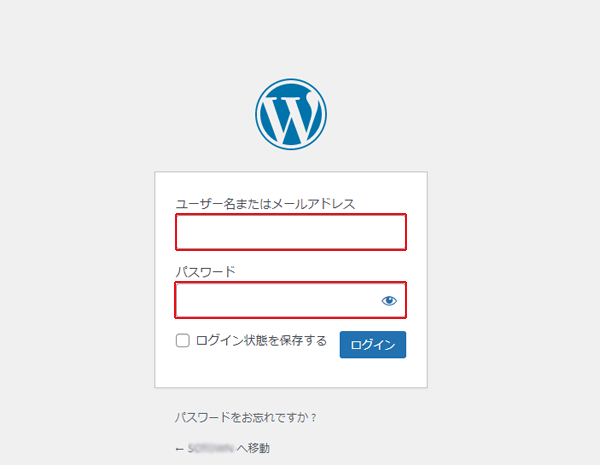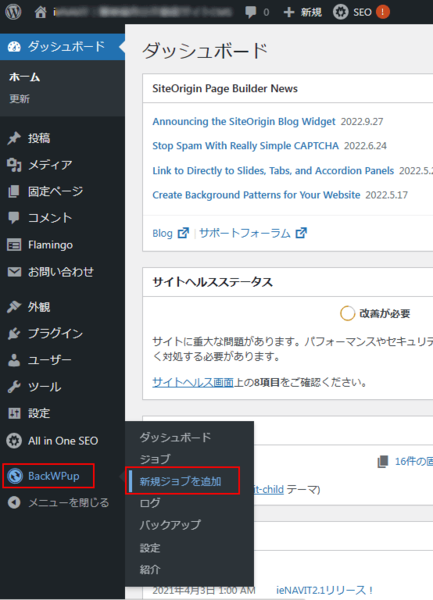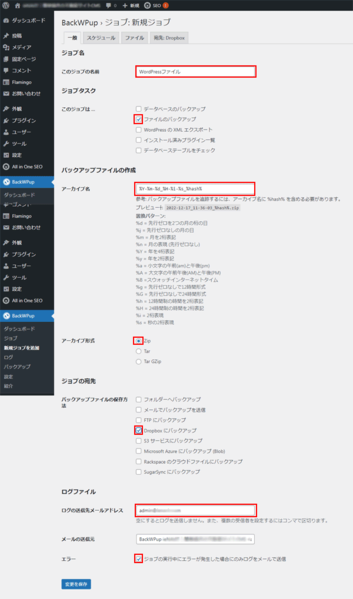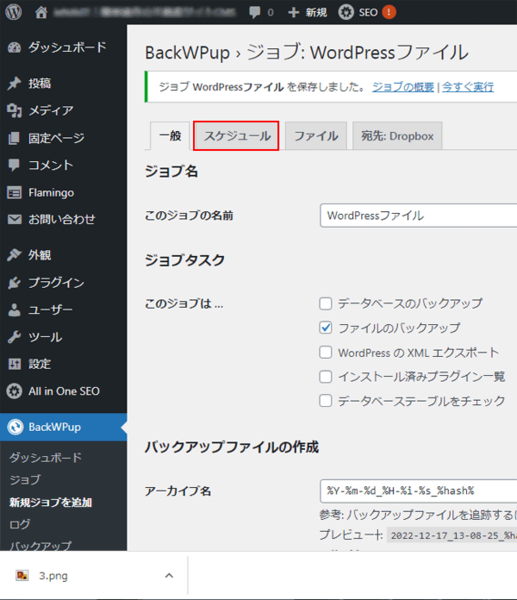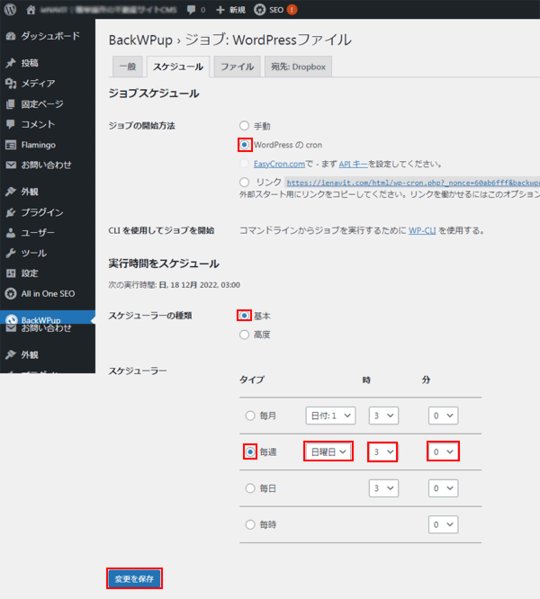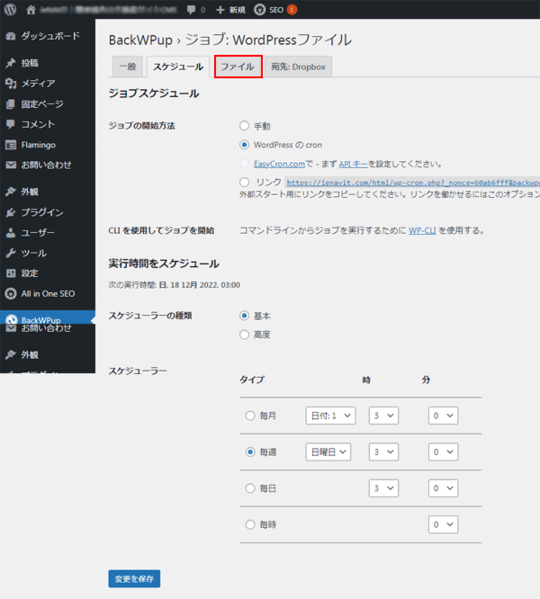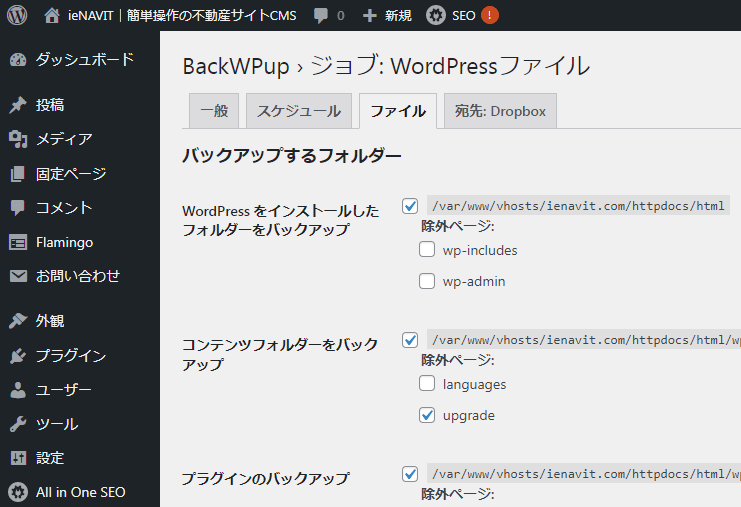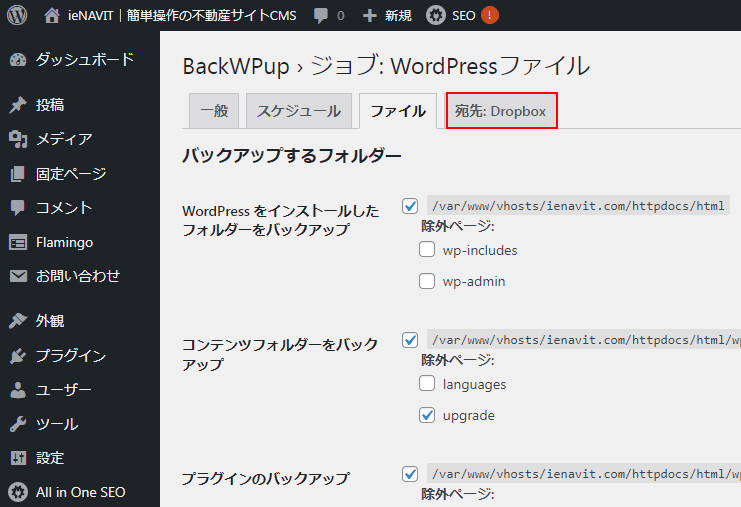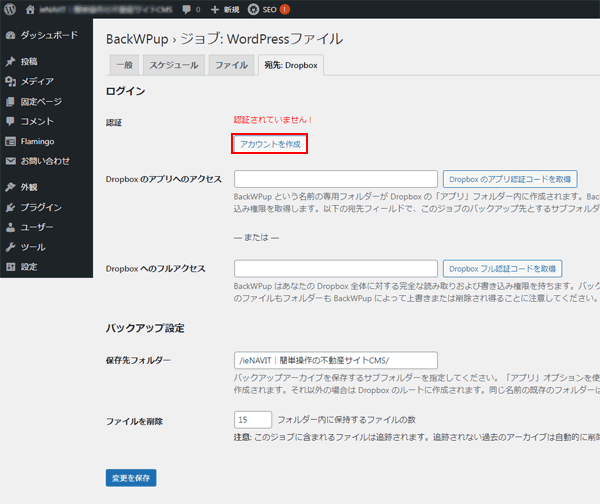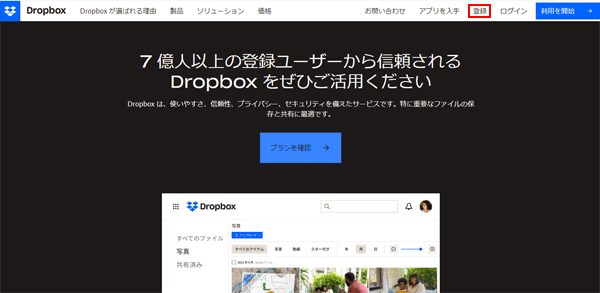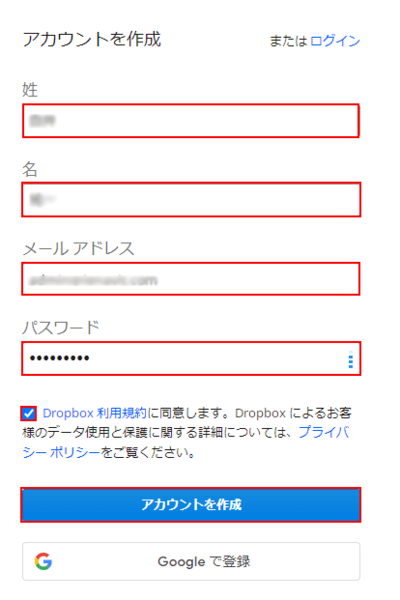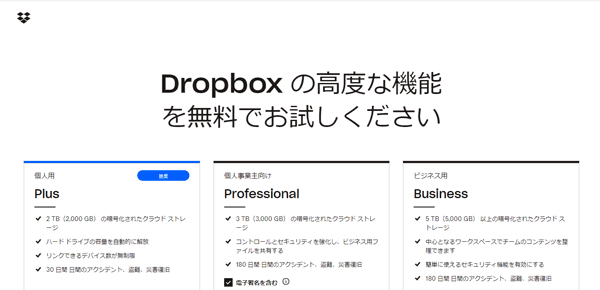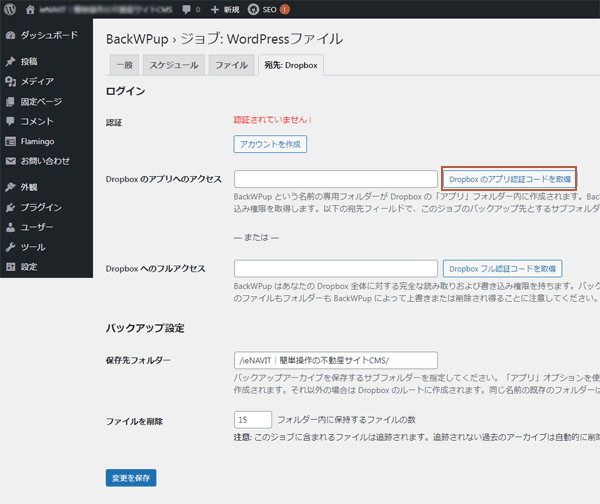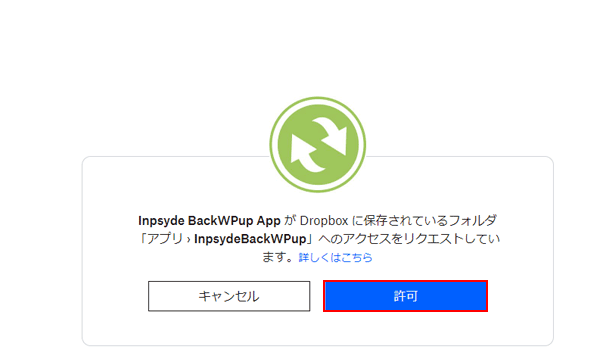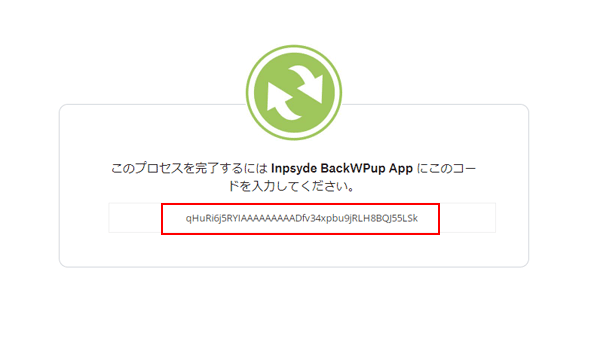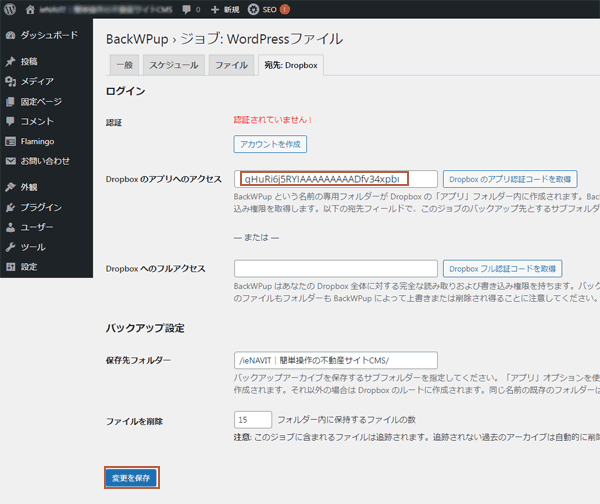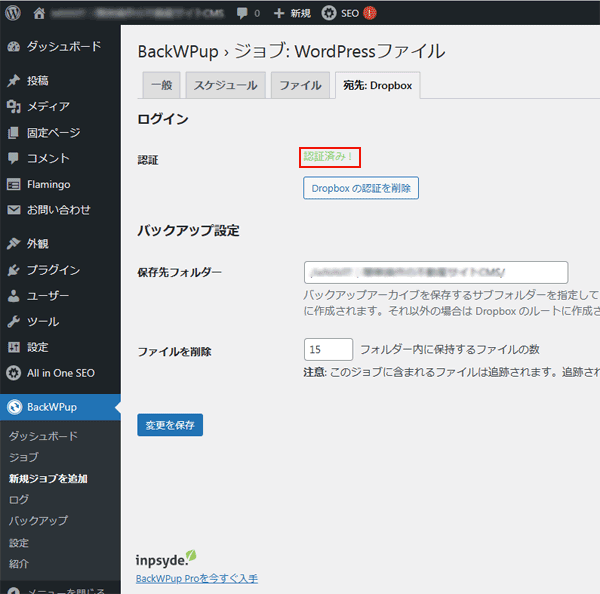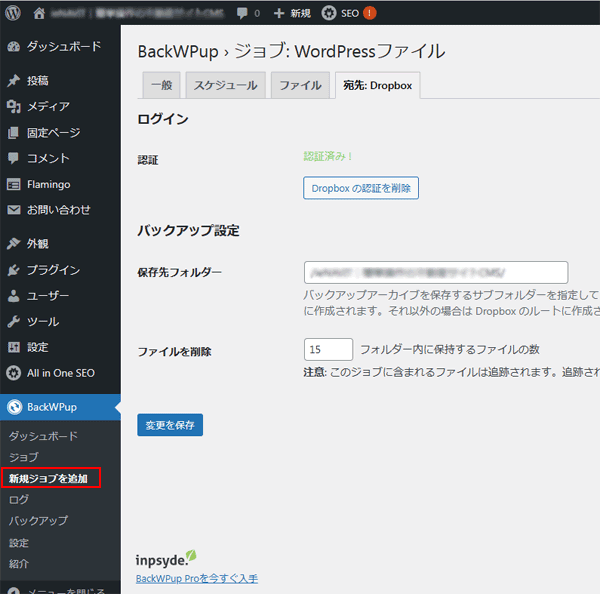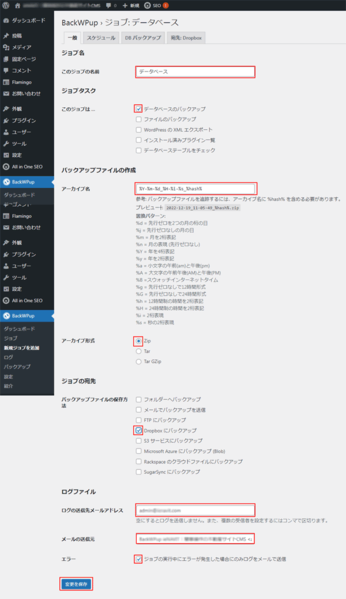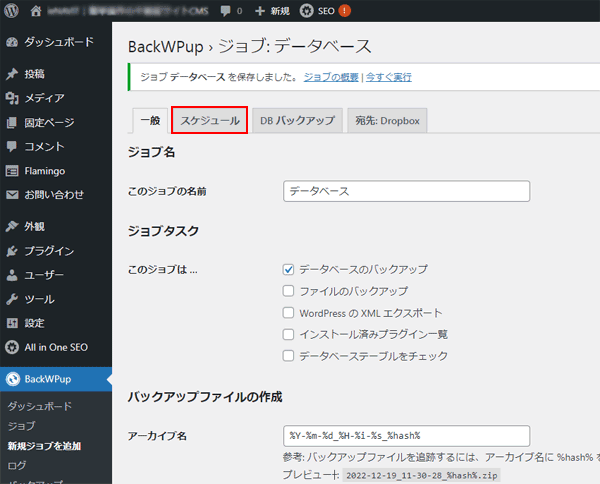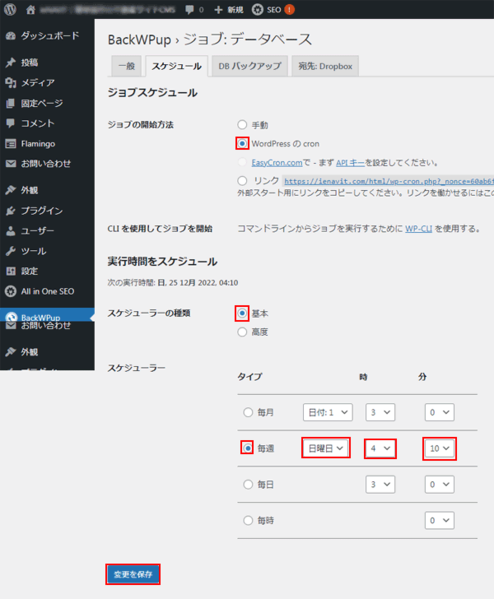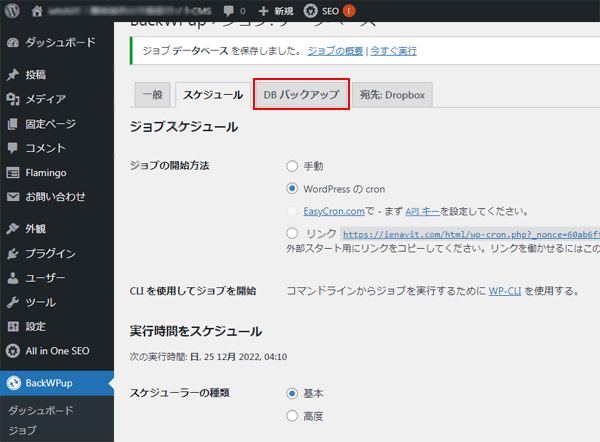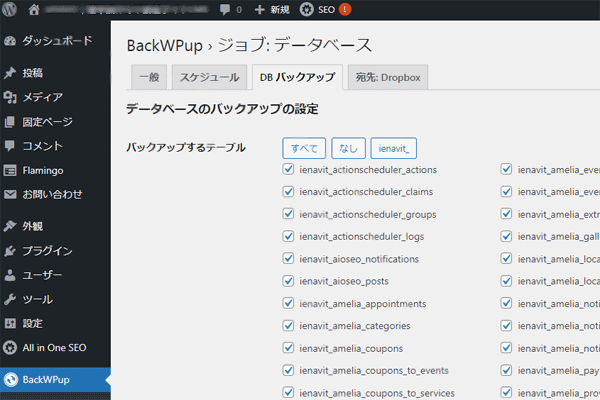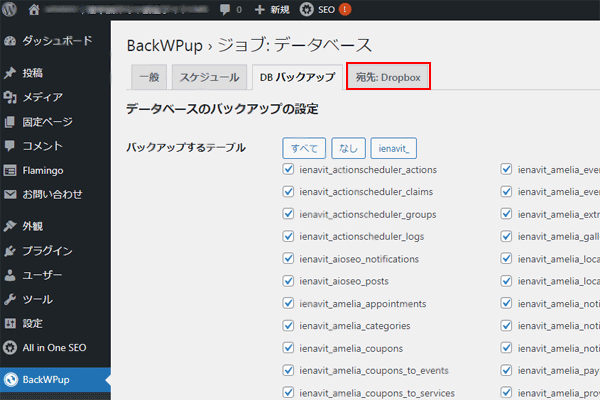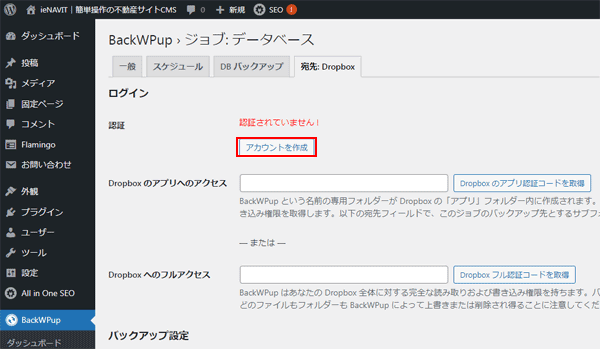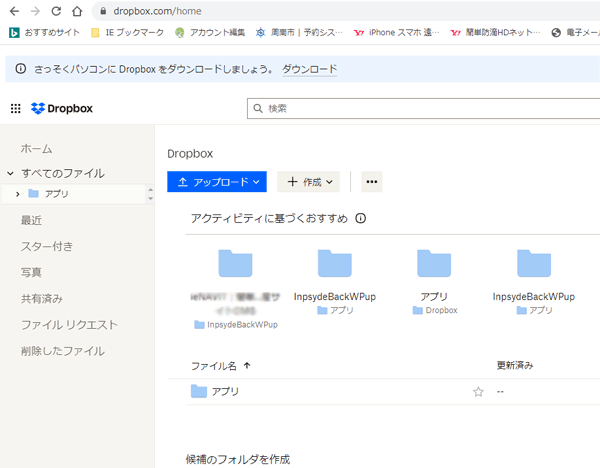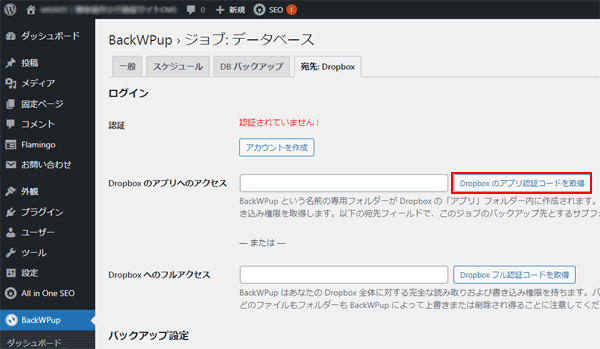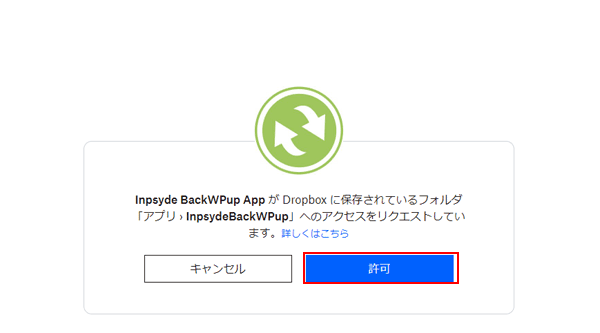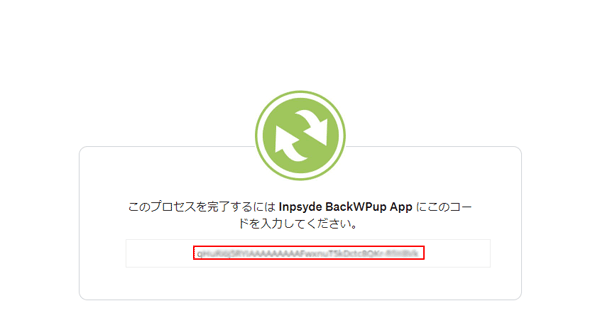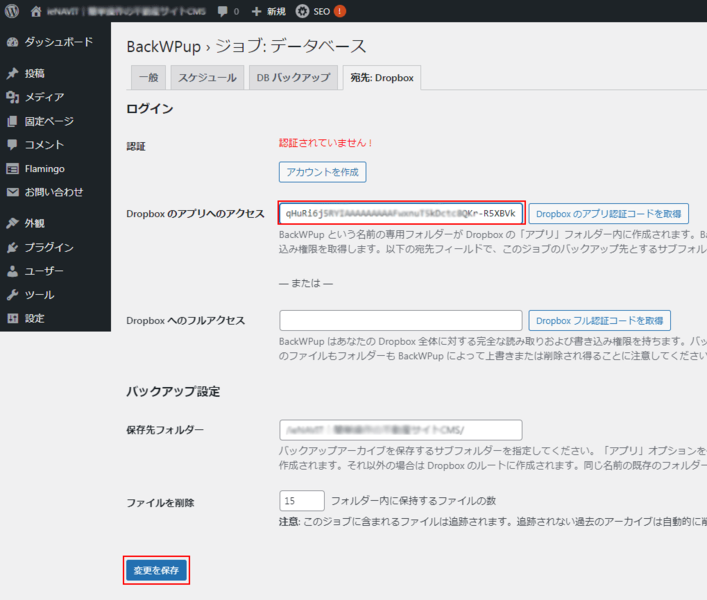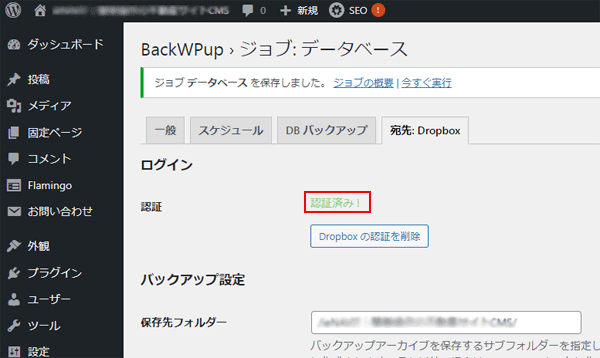BackWPupの設定(自動バックアップ)
|
BackWPupは、WordPressのデータをバックアップ・復元できるプラグインです。
定期的にバックアップをしていれば、トラブルでデータが消去しても、元通りにデータを復元できます。
またスケジュールを設定すれば、WordPressファイルとデータベースの両方を定期的に自動でバックアップします。
バージョン:4.0.0 WordPress バージョン:3.9~6.1.1 検証済み最新バージョン:6.1.1 PHP バージョン:7.2またはそれ以降 言語:日本語対応
|
| BackWPupの設定(自動バックアップ) | ||||||||||||||||
1.ブラウザ(chrome 推奨)で「 https://Wordpressの管理URL 」にアクセスし、指定のユーザー名とパスワードを入力し、ログインをクリックします。 | ||||||||||||||||
|
【ジョブを追加/WordPressファイルのバックアップスケジュール】 2. 左メニューの[BackWPup]から[新規ジョブを追加]をクリックします。 | ||||||||||||||||
|
【ジョブを追加/WordPressファイルのバックアップスケジュール】 3. 以下の項目を設定し、[変更を保存]をクリックします。 | ||||||||||||||||
バックアップファイルの保存方法は、クラウドのDropbox(無料プランで、2GBのクラウドストレージ)がおすすめです。
また、バックアップファイルの保存方法をフォルダーへバックアップを選んだ場合は、ローカルに保存が可能です。
【ジョブを追加/WordPressファイルのバックアップスケジュール】 4.画面右上のタブの[スケジュール]をクリックします。 | ||||||||||||||||
|
【ジョブを追加/WordPressファイルのバックアップスケジュール】 5.以下の項目を設定し、[変更を保存]をクリックします。 | ||||||||||||||||
【ジョブを追加/WordPressファイルのバックアップスケジュール】 6.画面右上のタブの[ファイル]をクリックします。 | ||||||||||||||||
|
【ジョブを追加/WordPressファイルのバックアップスケジュール】 7.ファイルのタブでは、デフォルトからの変更は特に必要ありません。 | ||||||||||||||||
|
【ジョブを追加/WordPressファイルのバックアップスケジュール】 8.画面右上のタブの[宛先: Dropbox]をクリックします。 | ||||||||||||||||
|
【ジョブを追加/WordPressファイルのバックアップスケジュール】 9.[アカウントを作成]をクリックします。 | ||||||||||||||||
|
【Dropboxサイト/アカウントを作成】 10.[登録]をクリックします。 | ||||||||||||||||
|
【Dropboxサイト/アカウントを作成】 11.以下の項目を設定し、[アカウントを作成]をクリックします。 | ||||||||||||||||
【Dropboxサイト/アカウントを作成】 12.下記の表示が出力したら、Dropboxのアカウントは作成されました。 | ||||||||||||||||
|
【ジョブを追加/WordPressファイルのバックアップスケジュール】 13.WordPressの画面に戻って、[Dropboxアプリ認証コードを取得]をクリックします。 | ||||||||||||||||
|
【Dropboxサイト/Dropboxアプリ認証コードを取得】 14.[許可]をクリックします。 | ||||||||||||||||
|
【Dropboxサイト/Dropboxアプリ認証コードを取得】 15.表示したDropboxアプリ認証コードをコピーします。 | ||||||||||||||||
|
【ジョブを追加/WordPressファイルのバックアップスケジュール】 16.WordPressの画面に戻って、コピーしたDropboxアプリ認証コードを貼り付け、[変更と保存]をクリックします。 | ||||||||||||||||
|
【ジョブを追加/WordPressファイルのバックアップスケジュール】 17.認証の項目に「認証済み!」が表示すれば、WordPressファイルのバックアップスケジュールは設定完了です。 | ||||||||||||||||
|
【ジョブを追加/データベースのバックアップスケジュール】 18.左メニューの[新規ジョブを追加]をクリックします。 | ||||||||||||||||
|
【ジョブを追加/データベースのバックアップスケジュール】 19. 以下の項目を設定し、[変更を保存]をクリックします。 | ||||||||||||||||
バックアップファイルの保存方法は、クラウドのDropbox(無料プランで、2GBのクラウドストレージ)がおすすめです。
また、バックアップファイルの保存方法をフォルダーへバックアップを選んだ場合は、ローカルに保存が可能です。
【ジョブを追加/データベースのバックアップスケジュール】 20.画面右上のタブの[スケジュール]をクリックします。 | ||||||||||||||||
|
【ジョブを追加/データベースのバックアップスケジュール】 21.以下の項目を設定し、[変更を保存]をクリックします。 | ||||||||||||||||
【ジョブを追加/データベースのバックアップスケジュール】 22.画面右上のタブの[db バッアップ]をクリックします。 | ||||||||||||||||
|
【ジョブを追加/データベースのバックアップスケジュール】 23.db バッアップのタブでは、デフォルトからの変更は特に必要ありません。 | ||||||||||||||||
|
【ジョブを追加/データベースのバックアップスケジュール】 24.画面右上のタブの[宛先: Dropbox]をクリックします。 | ||||||||||||||||
|
【Dropboxサイト/アカウントを作成】 25.以下の項目を設定し、[アカウントを作成]をクリックします。 | ||||||||||||||||
|
【Dropboxサイト/アカウントを作成】 26.下記の表示が出力したら、Dropboxにログインされています。 | ||||||||||||||||
|
【ジョブを追加/データベースのバックアップスケジュール】 27.WordPressの画面に戻って、[Dropboxアプリ認証コードを取得]をクリックします。 | ||||||||||||||||
|
【Dropboxサイト/Dropboxアプリ認証コードを取得】 28.[許可]をクリックします。 | ||||||||||||||||
|
【Dropboxサイト/Dropboxアプリ認証コードを取得】 29.表示したDropboxアプリ認証コードをコピーします。 | ||||||||||||||||
|
【ジョブを追加/データベースのバックアップスケジュール】 30.WordPressの画面に戻って、コピーしたDropboxアプリ認証コードを貼り付け、[変更と保存]をクリックします。 | ||||||||||||||||
|
【ジョブを追加/WordPressファイルのバックアップスケジュール】 31.認証の項目に「認証済み!」が表示すれば、データベースのバックアップスケジュールは設定完了です。 | ||||||||||||||||
|
|