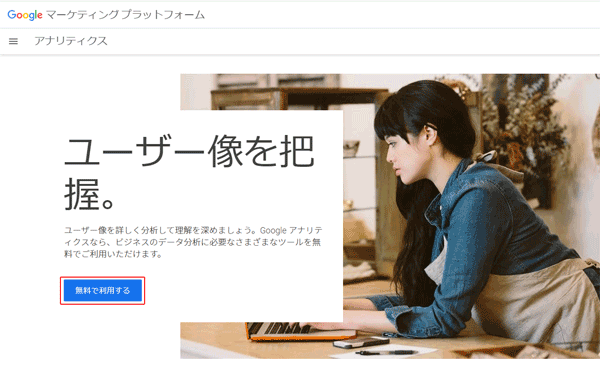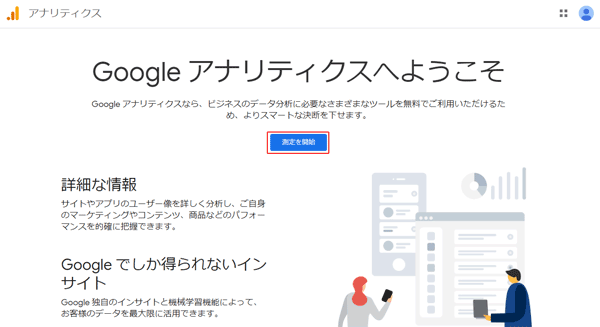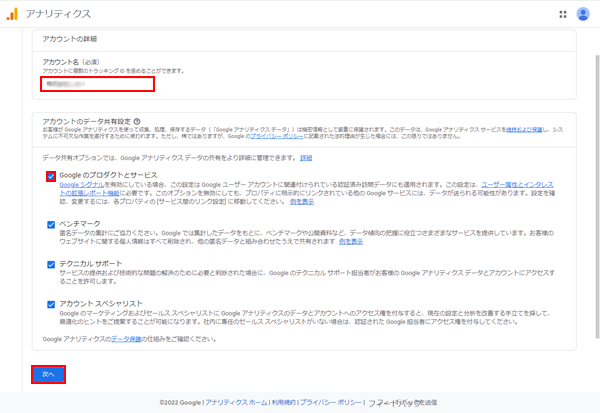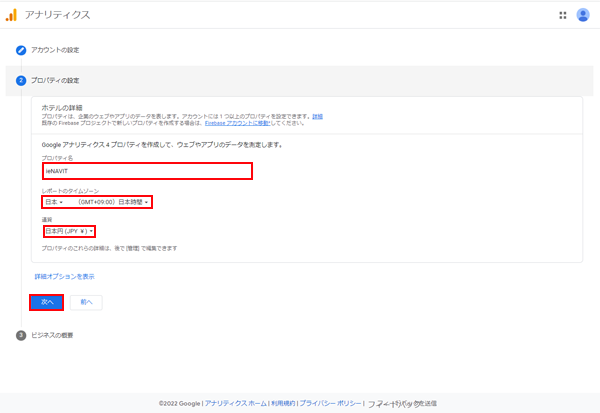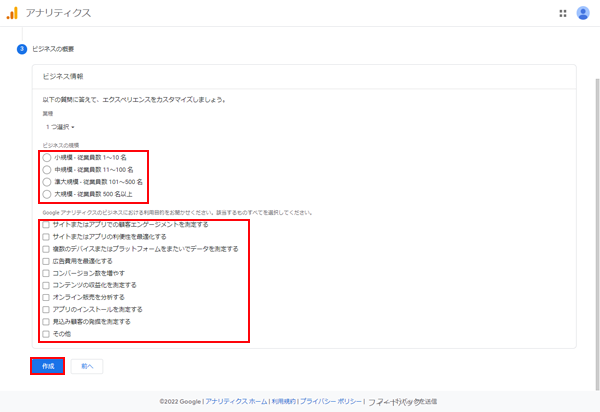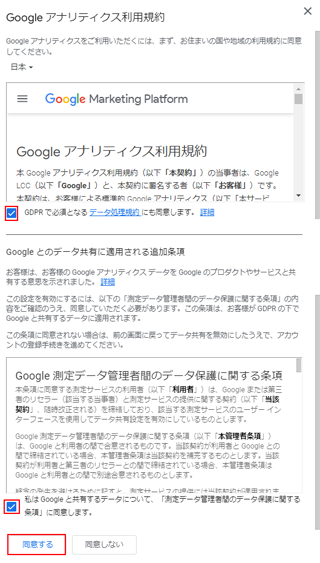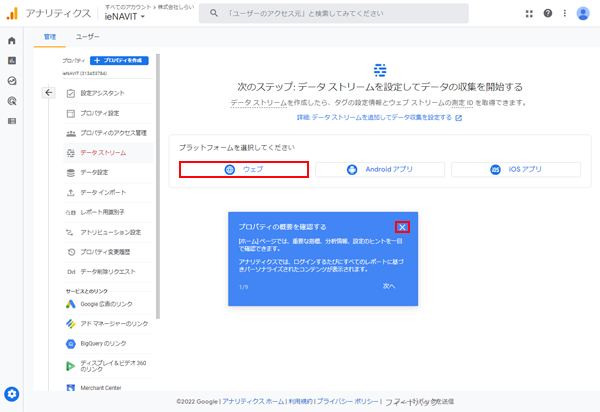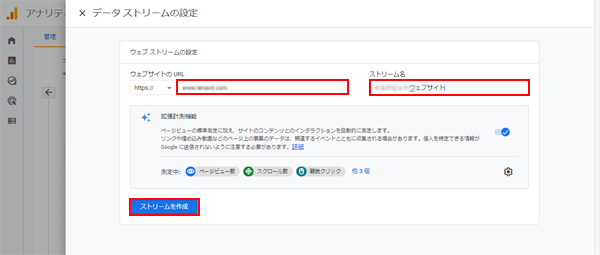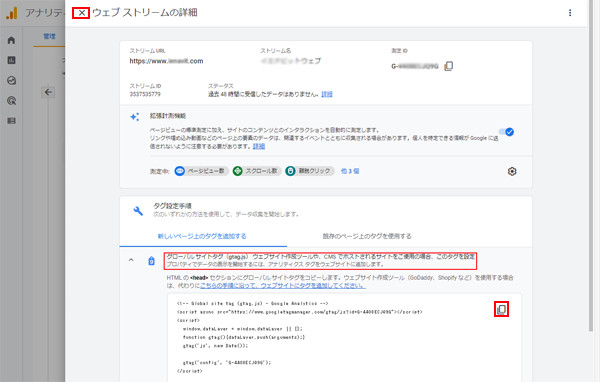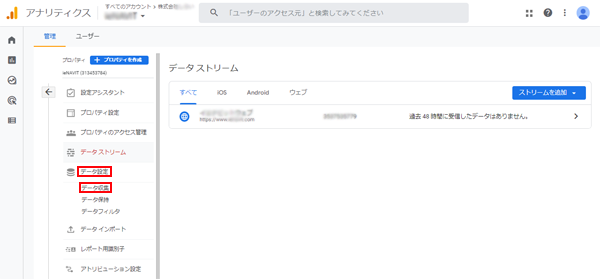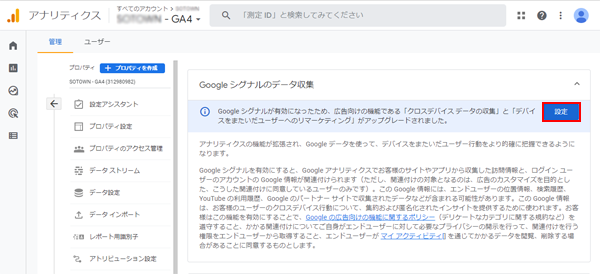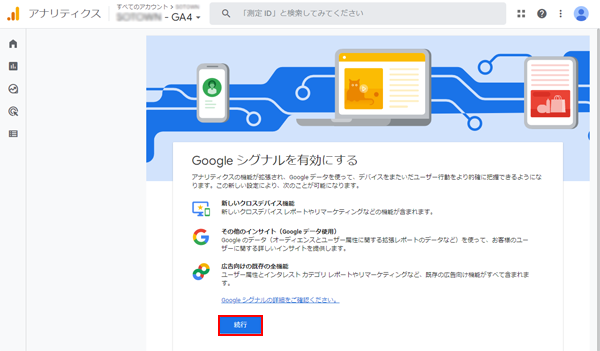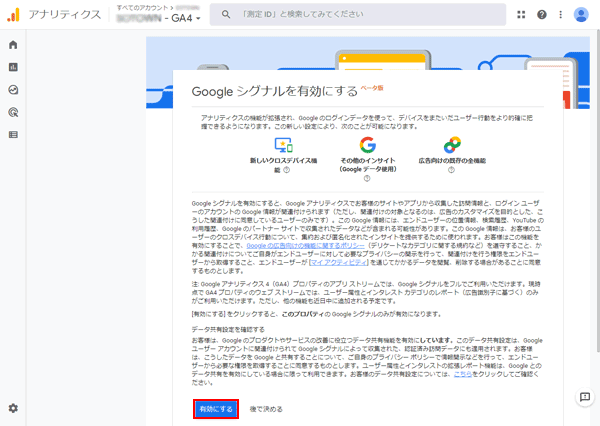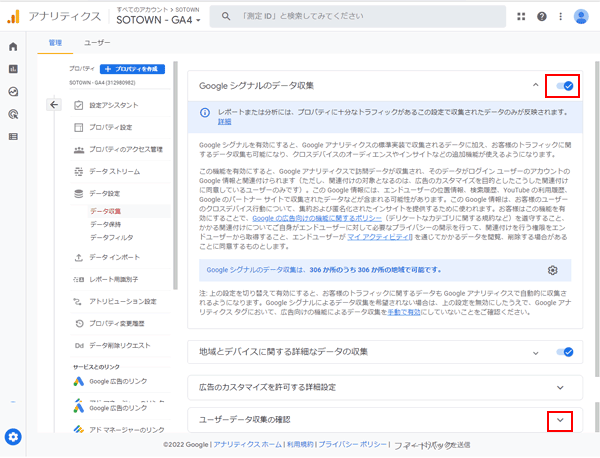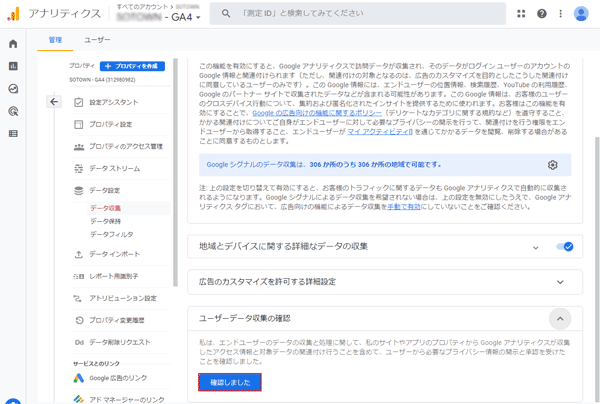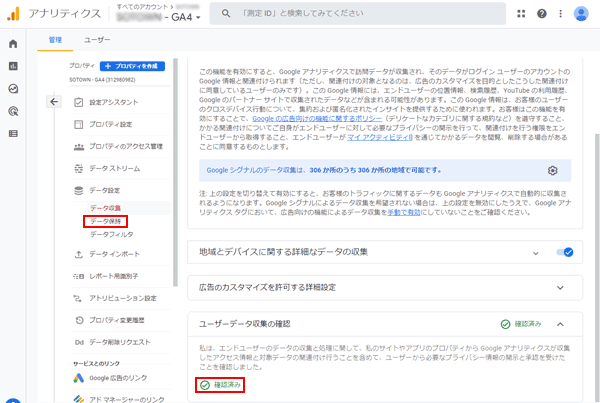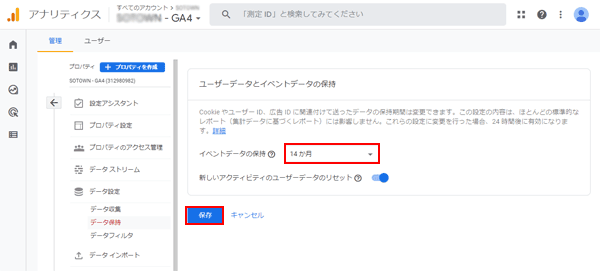| Googleアナリティクス(GA4)利用開始
|
1.Gmailにログイン後、ブラウザで下記のアドレスを開きます。(Googleアナリティクス )
https://www.google.com/analytics/
|
|
2. [無料で利用する]ボタンをクリックします。
|
|
|
|
3. 「測定を開始」ボタンをクリックします。
|
|
|
|
【アカウントの設定】
4. アカウント名(会社名など)を入力し、「Google のプロダクトとサービス」にチェックを入れ、「次へ」ボタンをクリックして下さい。
|
|
|
| アカウント名
|
サービス名や会社名、個人名などの管理しやすい名前を入力してください。例)株式会社〇〇〇
|
【プロパティの設定】
5. プロパティ名(サイト名など)を入力し、レポートのタイムゾーンを日本に選択、通貨を日本円を選択し、「次へ」ボタンをクリックして下さい。
|
|
|
|
【ビジネスの概要】
6. 対象の業種を選択し、Google アナリティクスのビジネスにおける利用目的を選択し、「次へ」ボタンをクリックして下さい。
|
|
|
|
【Googleアナリティクス利用規約】
7. Googleアナリティクス利用規約に2か所チェックし、[同意する]をクリックしてください。
|
|
|
|
【自分のメール配信】
8. [すべてオフにして保存]をクリックしてください。
|
|
|
|
【ストリームの設定】
9. 「プロパティの概要を確認する」を×で閉じ、[ウェブ]をクリックしてください。
|
|
|
|
【ストリームの設定】
10. ウェブサイトのURL、ストリーム名を入力し、[ストリームを作成]をクリックしてください。
|
|
|
| ウェブサイトのURL
|
Googleアナリティクスを導入WebサイトのURLを入力してください。例)www.○○○.com
|
| ストリーム名
|
ウェブ、Androidアプリ、iOSアプリの区別ができる名前を入力してください。例)○○ウェブ
|
【アナリティクスコードの取得】
11. 「グローバルサイトタグ(gtag.js)」と書かれた部分をクリックし、グローバルサイトタグが表示したら[コピー]アイコンをクリックし、メモ帳等に貼り付けて保存する。次に×をクリックしてウェブストリームの詳細を閉じる。
|
|
|
|
【アナリティクスコードの取得】
12. 取得したグローバルサイトタグを対象のサイトの</head>の前に設定。
|
| <!? Global site tag (gtag.js) ? Google Analytics ?>
|
| <script async src="https://www.googletagmanager.com/gtag/js?id=G-XXXXXXXXXX"></script>
|
| <script>
|
| window.dataLayer = window.dataLayer |
[];
|
| function gtag(){dataLayer.push(arguments);}
|
| gtag(‘js’, new Date());gtag(‘config’, ‘G-XXXXXXXXXX’’);
|
| </script>
|
|
|
参考)Wordpress(CMS)でアナリティクスコードの設定
【プロパティ設定/Google シグナルを有効にする】
13. 左メニューのデータ設定をクリックし、データ収集をクリックしてください。
|
|
|
|
【プロパティ設定/Google シグナルを有効にする】
14. Googleシグナルのデータ収集、[設定]をクリックします。
|
|
|
|
【プロパティ設定/Google シグナルを有効にする】
15. [続行]をクリックします。
|
|
|
|
【プロパティ設定/Google シグナルを有効にする】
16. [有効にする]をクリックします。
|
|
|
|
【プロパティ設定/Google シグナルを有効にする】
17. Googleシグナルのデータ収集の右のスイッチがONになっていればOK
次にユーザーデータ収集の確認の右の「∨」をクリックする。
|
|
|
|
【プロパティ設定/Google シグナルを有効にする】
18. [確認しました]をクリックします。
|
|
|
|
【プロパティ設定/Google シグナルを有効にする】
19. [確認しました]が確認済みに変わったら、完了。
【プロパティ設定/データ保持】
次に左メニューのデータ設定の[データ保持]をクリックします。
|
|
|
|
【プロパティ設定/データ保持】
20. イベントデータの保持をプルダウンで14か月に合わせ、[保存]をクリックします。
|
|
|
|
|