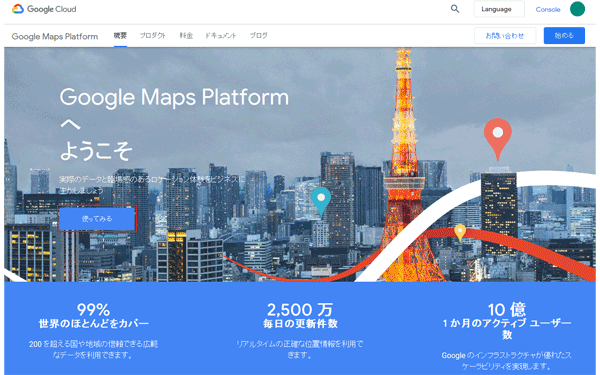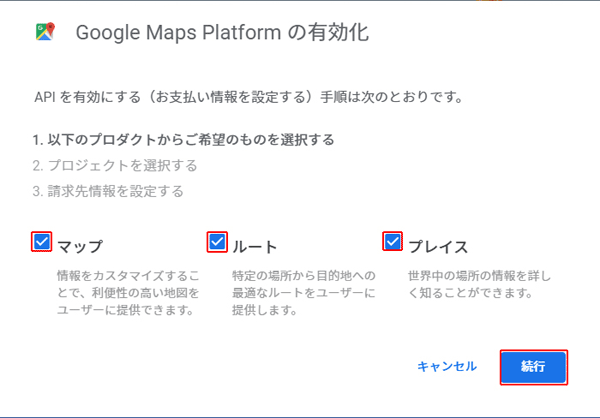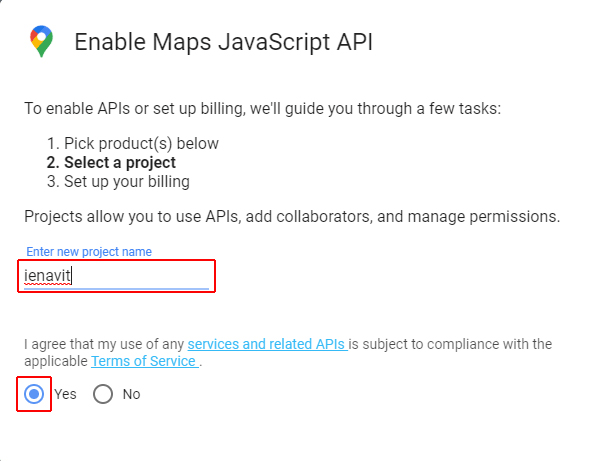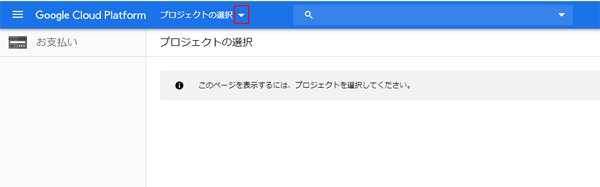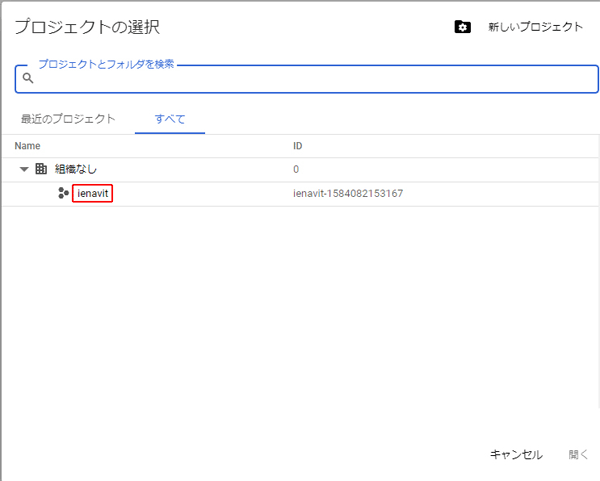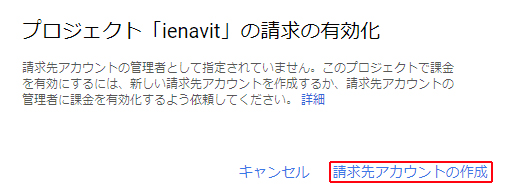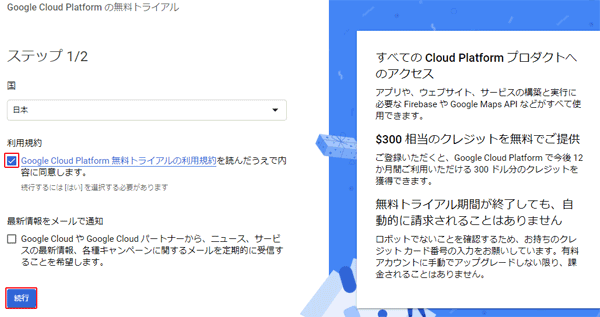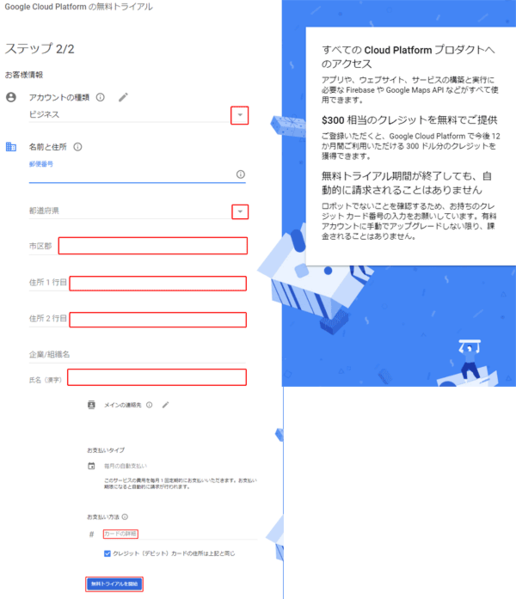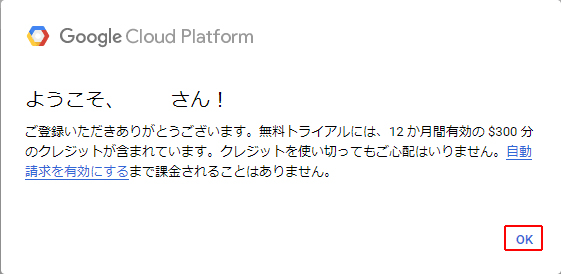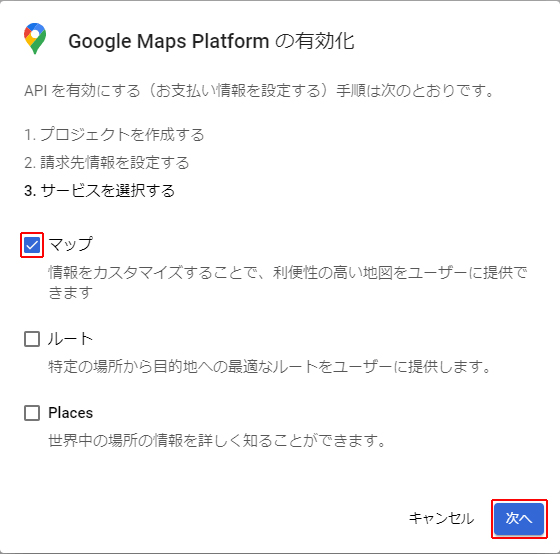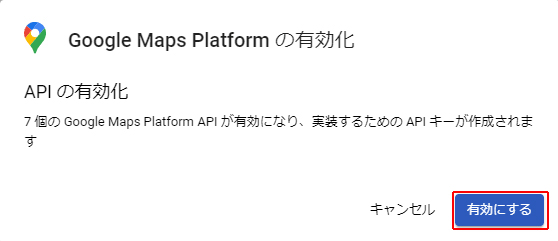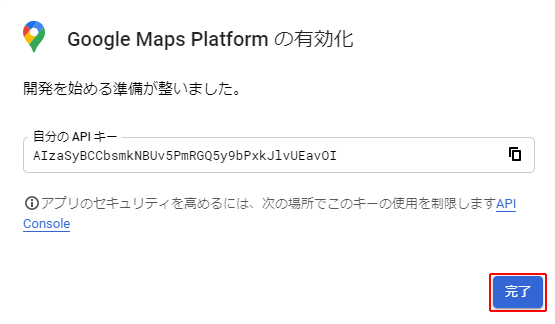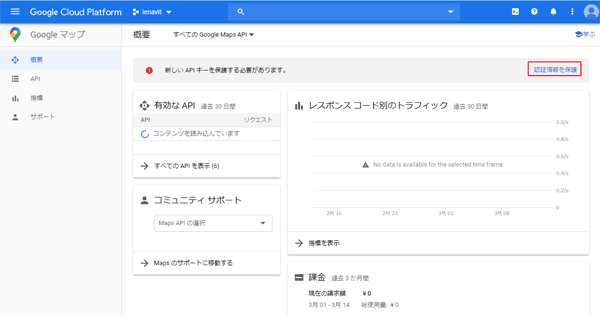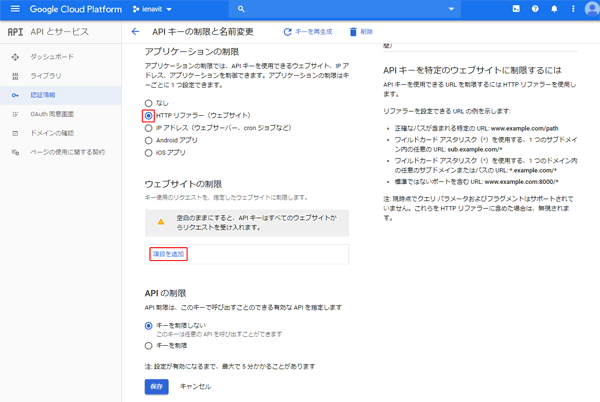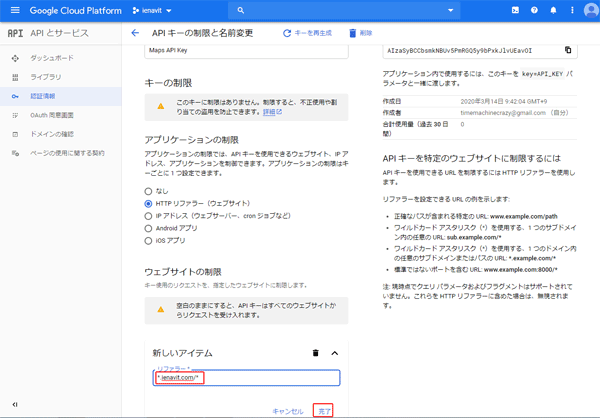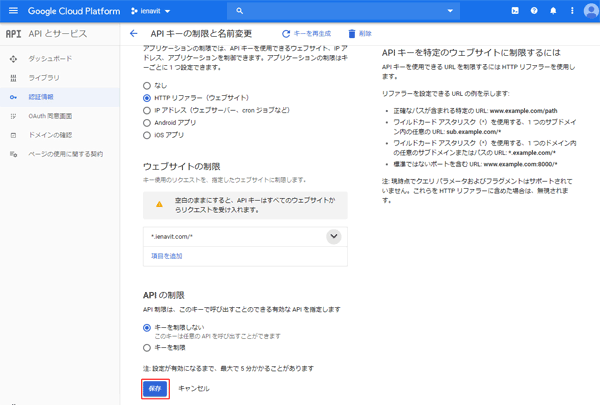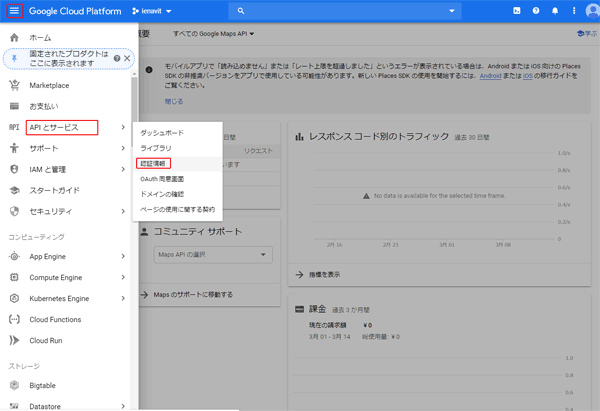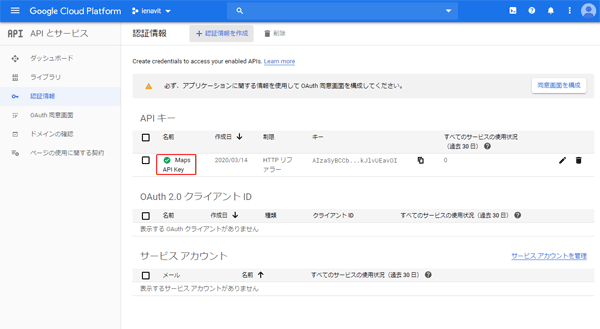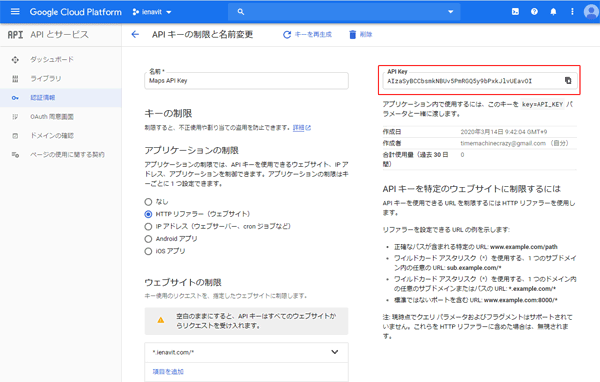| GoogleMapsPlatformでAPIキーの取得
|
1.Gmailにログイン後、ブラウザで下記のアドレスを開きます。(Google Maps Platform )
https://cloud.google.com/maps-platform/
|
|
【プロジェクトの作成】
2.[使ってみる]ボタンをクリックします。
|
|
|
|
【プロジェクトの作成】
3. マップ、ルート、プレイスにチェックを入れて[続行]ボタンをクリックします。
|
|
|
|
【プロジェクトの作成】
4. プロジェクト名(英数字)を入力し、Yesにチェックし、Enterキーを押して下さい。
|
|
|
|
【請求先アカウントの作成】
5. プロジェクトの選択の▼をクリックして作成したプロジェクト名を選択します。
|
|
|
|
【請求先アカウントの作成】
6. 選択したプロジェクトをクリックします。
|
|
|
|
【請求先アカウントの作成】
7. [請求先アカウントの作成]をクリックします。
|
|
|
|
【請求先アカウントの作成】
8. 利用規約にチェックを入れ、「続行」ボタンをクリックします。
|
|
|
|
【請求先アカウントの作成】
9. アカウントの種類、名前と住所、カードの詳細を入力し、「無料トライアルを開始」ボタンをクリックします。
|
|
|
|
【請求先アカウントの作成】
10. [ok]をクリックします。
|
|
|
|
【Google Maps Platformの有効化】
11. マップにチェックし、[次へ]ボタンをクリックします。
|
|
|
|
【Google Maps Platformの有効化】
12. [有効にする]ボタンをクリックします。
|
|
|
|
【Google Maps Platformの有効化】
13. [完了]ボタンをクリックします。
|
|
|
|
【認証情報を保護】
14. 認証情報を保護をクリックします。
|
|
|
|
【認証情報を保護】
15. HTTPリファラー(ウェブサイト)をチェックし、[項目を追加]をクリックします。
|
|
|
|
【認証情報を保護】
16. リファラーに「ドメイン名/*」を入力し、「完了」をクリックします。
例)ドメインが「ienavit.com」の時は、「ienavit.com/*」を入力
|
|
|
|
【認証情報を保護】
17. [保存]ボタンをクリックします。
|
|
|
|
【APIキーの確認】
18. 左上の三本線の「メニュー」/APIとサービス/認証情報を選択し、クリックします。
|
|
|
|
【APIキーの確認】
19. Maps API Keyをクリックします。
|
|
|
|
【APIキーの確認】
20. 右上のAPI Keyが取得したものになります。
|
|
|
|
|