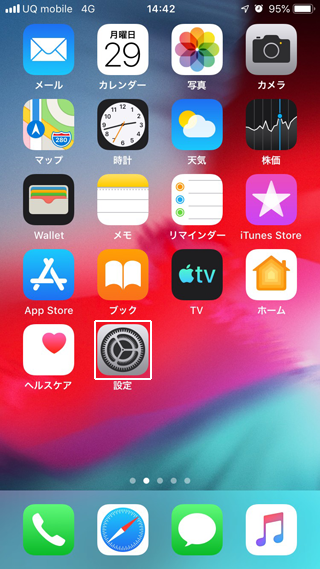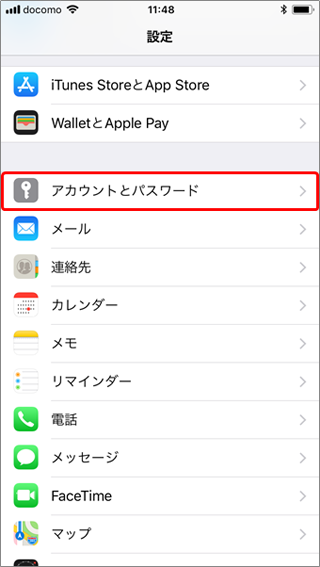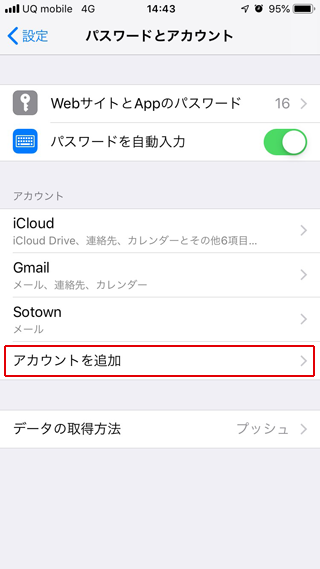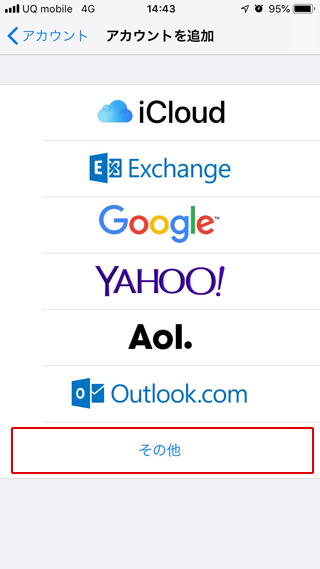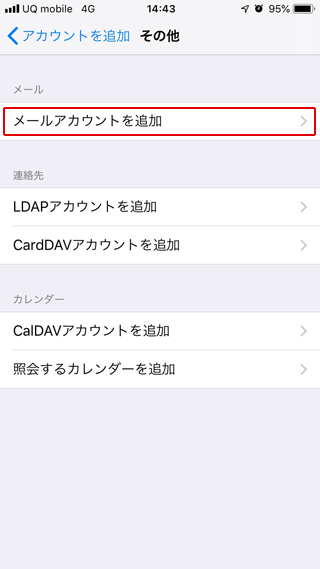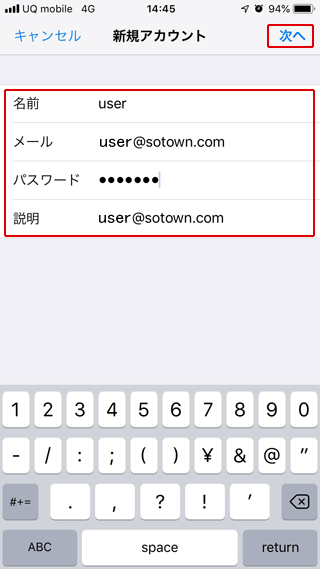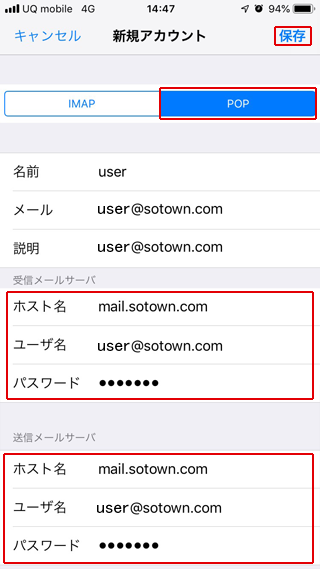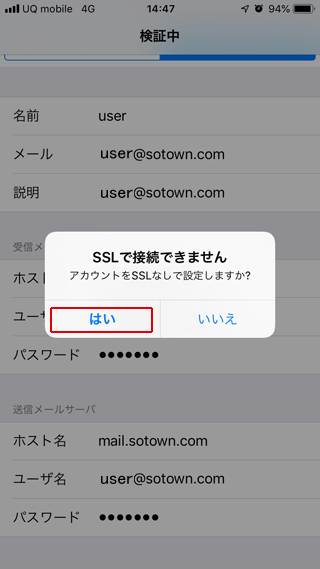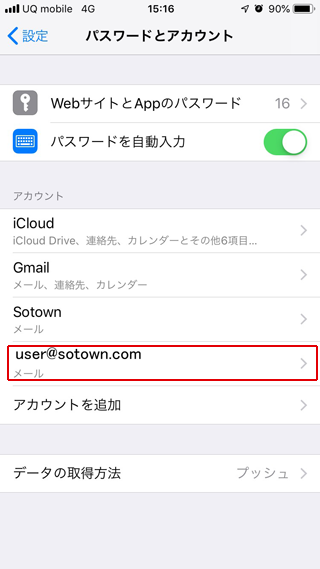IPhone(iOS11)のメールアカウント設定
以上で設定は完了です。
| iphone(iOS11)のメールアカウント設定 | ||||||||||||||||||
1.「設定」をタップします。 | ||||||||||||||||||
|
2. 「アカウントとパスワード」をタップします。 | ||||||||||||||||||
|
3. 「アカウントを追加」をタップします。 | ||||||||||||||||||
|
4. 「その他」をタップします。 | ||||||||||||||||||
|
5. 「メールアカウントを追加」をタップします。 | ||||||||||||||||||
|
6. 以下の項目を入力して「次へ」をタップします。 | ||||||||||||||||||
7. 以下の項目を入力して「保存」をタップします。 | ||||||||||||||||||
8.「はい」をタップします。 | ||||||||||||||||||
|
9. 以上でメールアカウントの追加が完了しました。 | ||||||||||||||||||