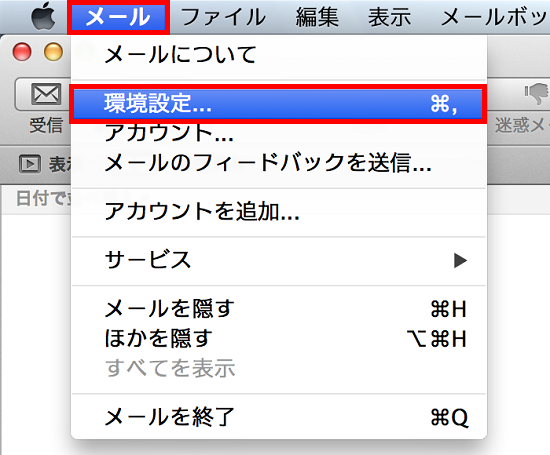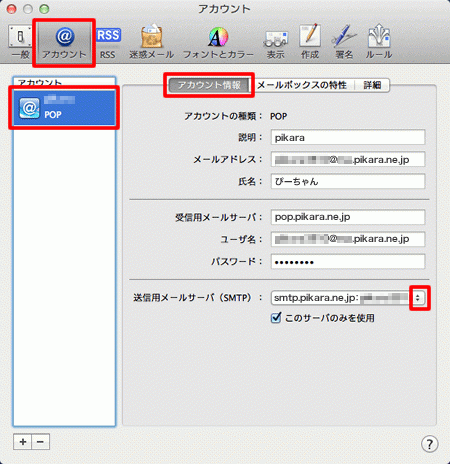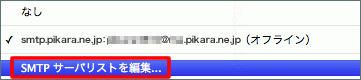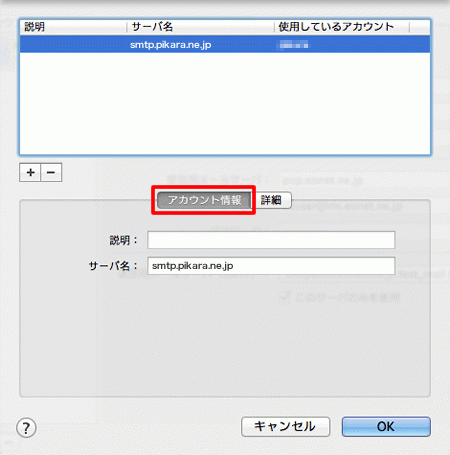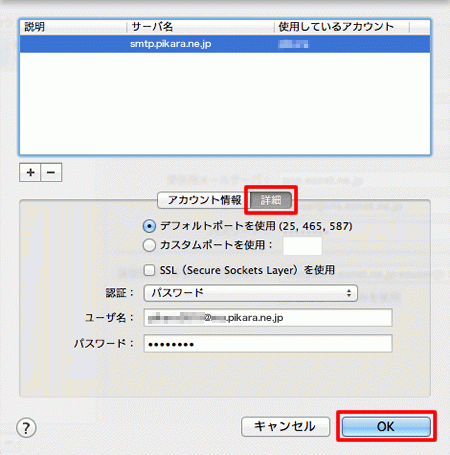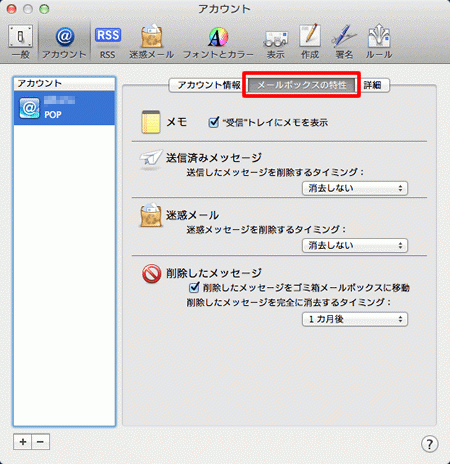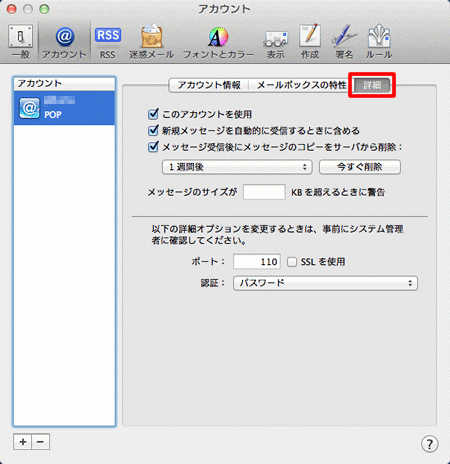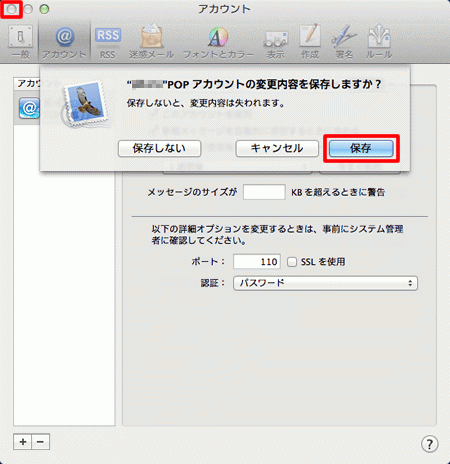| Macメール(OS X)のメールアカウント確認
|
1.上記の画面が表示されない場合は、メニューバーの「メール」-「環境設定」を選択します。
|
|
|
|
2.アカウント画面が表示されます。
画面左上の「アカウント」を選択し、アカウントが一覧から設定を確認したいアカウントをクリックします。
|
|
|
| 説明:
|
任意の受信サーバー名
|
| メールアドレス:
|
指定のメールアドレスを設定
例) info@xxxxx.com
|
| 氏名:
|
任意の名前を入力
|
| 受信用メールサーバー:
|
受信サーバー(POP)のアドレスを設定 例) mail.xxxxxxxx.com
|
| ユーザ名:
|
指定のメールアドレスを設定
例) info@xxxxx.com
|
| パスワード:
|
指定のメールのパスワード
※半角英数字で入力
|
3. 確認が終わったら、[送信用メールサーバー(SMTP):]のプルダウンメニューで【SMTPサーバーリストを編集】を選択します。
|
|
|
|
4. [アカウント情報]のタブをクリックし、各項目を確認します
|
|
|
| 説明:
|
任意の送信サーバー名
|
| サーバー名:
|
送信サーバー(SMTP)のアドレスを設定 例) mail.xxxxxxxx.com
|
5.[詳細]のタブをクリックして各項目を確認し、[OK]キーをクリックします。
|
|
|
| 説明:
|
任意の送信サーバー名
|
| デフォルトポートを使用(25,465,587)
|
チェック
|
| SSL(Secure Sockets Layer)を使用
|
チェックなし
|
| ユーザ名:
|
指定のメールアドレスを設定
例) info@xxxxx.com
|
| パスワード:
|
指定のメールのパスワード
※半角英数字で入力
|
6.[メールボックスの特性]のタブをクリックします。
通常、設定の変更は不要
|
|
|
|
7.[詳細]のタブをクリックし、各項目を確認します。
|
|
|
| このアカウントを使用
|
チェック
|
| 新規メッセージを自動的に受信するときに含める
|
チェック
|
| メッセージ受信後にメッセージのコピーをサーバーから削除:
|
チェック
|
| メッセージのサイズが○○KBを超えるときに警告
|
任意で設定
|
| ポート:
|
110
|
| SSLを使用
|
チェックなし
|
| 認証:
|
プルダウンメニューから【パスワード】を選択
|
8. クローズボックスをクリックし、画面を閉じます。
変更を行った場合は、変更内容を保存するかどうかの
確認のメッセージが表示されますので、[保存]キーをクリックします。
|
|
|
|
以上で確認は完了です。
|