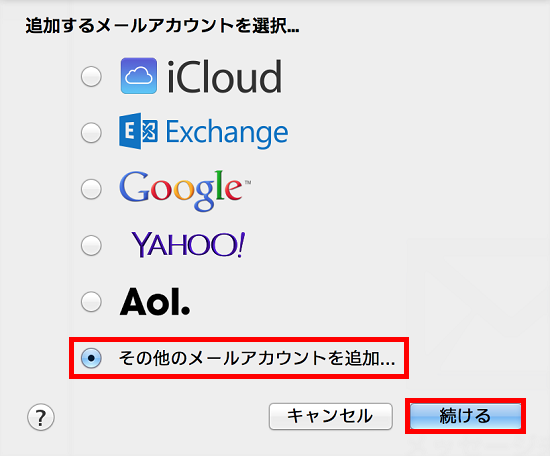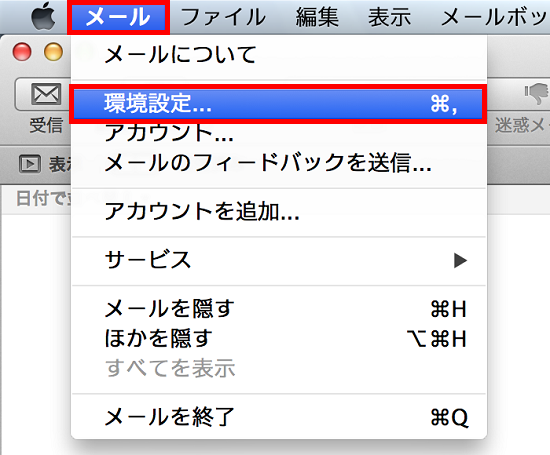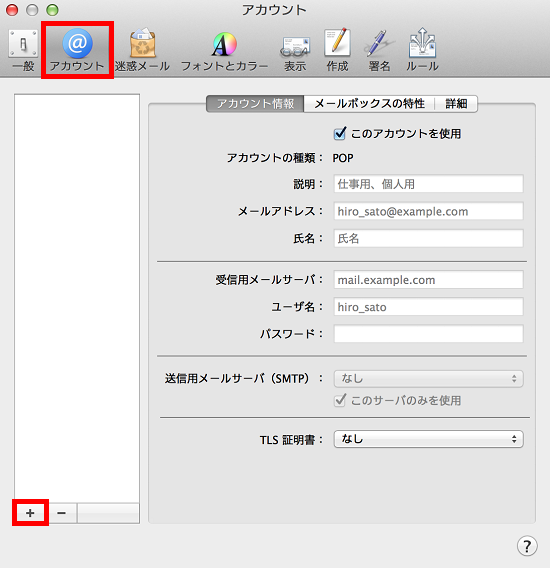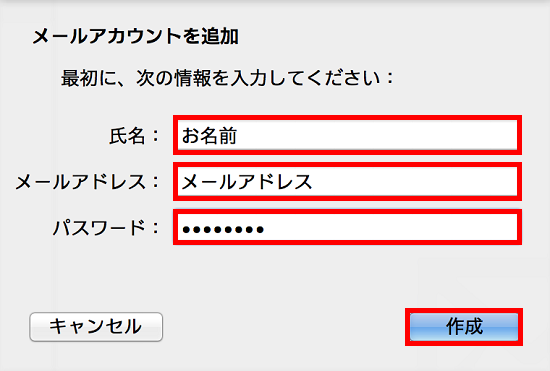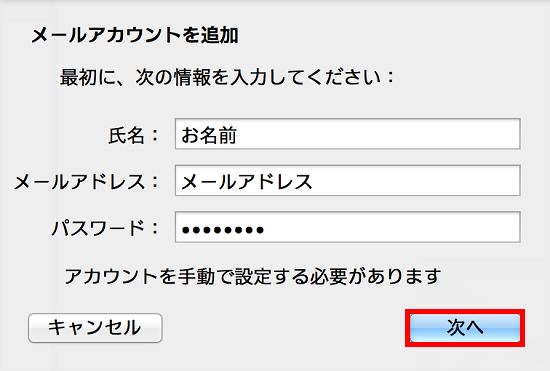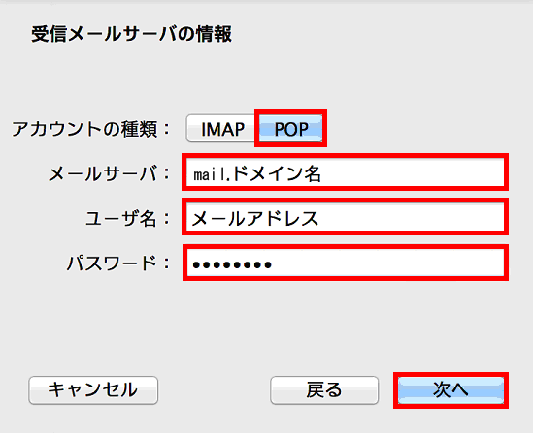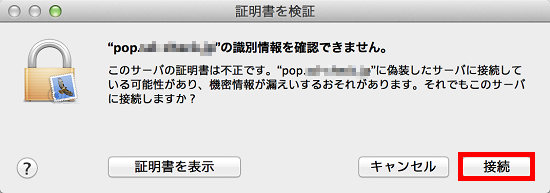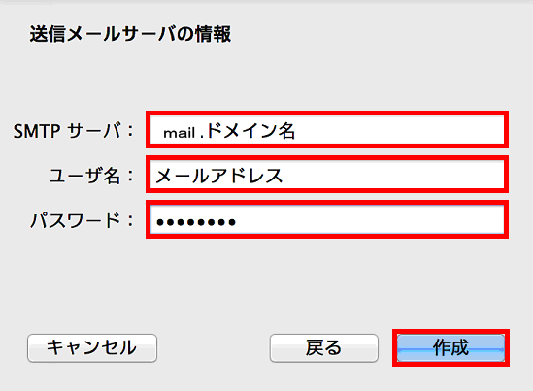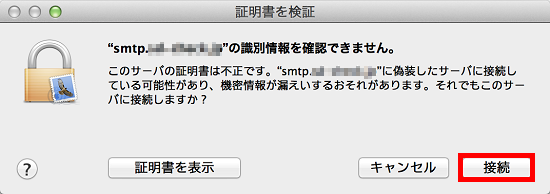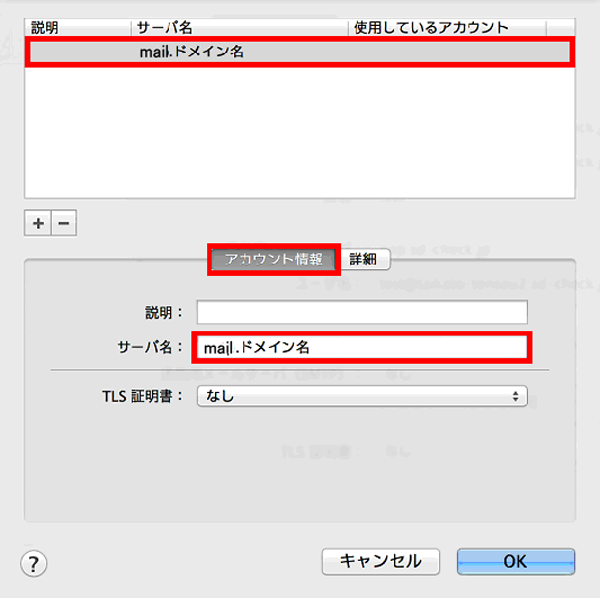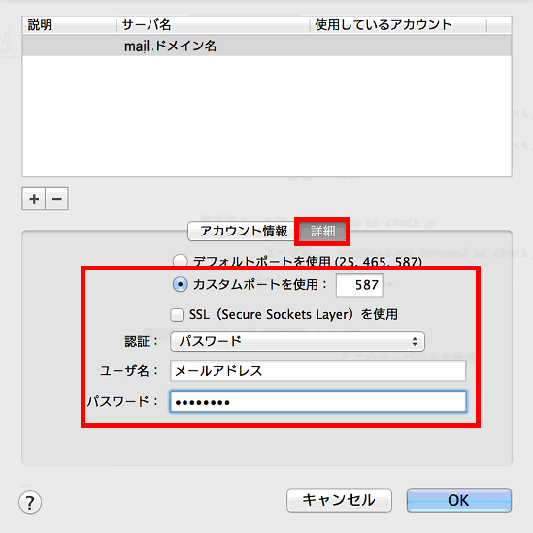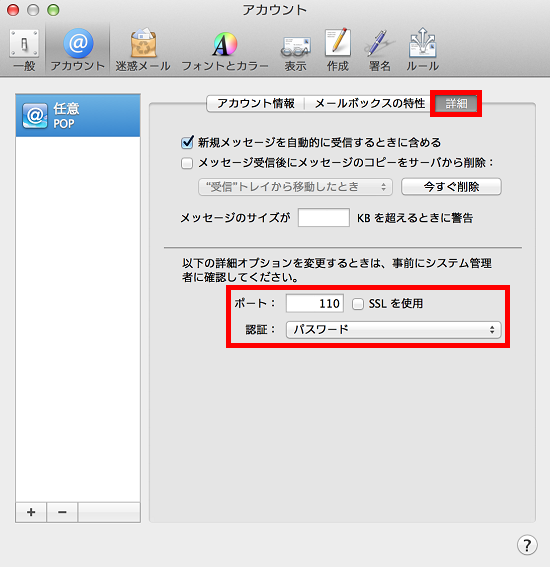| Macメール(OS X)のメールアカウント設定
|
1.メールのアプリケーションを起動します。
メールアドレスが何も登録されていない場合、下記の画面が表示されます。
「その他のメールアカウントを追加...」を選択し、「続ける」をクリックします。
|
|
|
|
※上記の画面が表示されない場合は、メニューバーの「メール」-「環境設定」を選択します。
|
|
|
|
※アカウント画面が表示されます。
画面左上の「アカウント」を選択し、アカウントが一覧で表示されている下にある「+」をクリックします。
|
|
|
|
2. アカウント追加画面が表示されます。
下記の表を参照し、各項目を入力し、「作成」をクリックします。
|
|
|
| 氏名
|
お名前
※ここで入力した表示名は差出人名になります。
|
| メールアドレス
|
追加する「メールアドレス」
例 info@×××××.com
|
| パスワード
|
追加するメールのパスワード
※半角英数字で入力
|
"アカウントを手動で設定する必要があります"と表示された場合は、「次へ」と進んでください。
|
|
|
|
3.「受信用メールサーバの情報」画面が表示されます。
下記の表を参照して各項目を入力し、「次へ」をクリックします。
|
|
|
| アカウントの種類
|
POP
|
| メールサーバ
|
受信サーバー(POP)のアドレスを設定
例) mail.xxx.com
|
| ユーザ名
|
メールアドレスを設定
例) info@xxxxx.com
|
| パスワード
|
メールのパスワード
※半角英数字で入力
|
※エラーが表示されるなど、設定がうまくいかない場合は、パスワード等、入力内容に
誤りがある可能性があります。入力内容をご確認の上、再入力をお試しください。
「証明書を検証」の画面が表示された場合は、そのまま「接続」を選択してください。
ご利用サービスの性質上、警告画面が表示されますがセキュリティに問題はございません。
|
|
|
|
4.「送信メールサーバーの情報」画面が表示されます。
下記の表を参照して各項目を入力し、「作成」をクリックします。
|
|
|
| SMTPサーバ
|
送信サーバー(SMTP)のアドレスを設定 例) mail.xxxxxxxx.com
|
| ユーザ名
|
メールアドレスを設定
例) info@xxxxx.com
|
| パスワード
|
メールのパスワード
※半角英数字で入力
|
※エラーが表示されるなど、設定がうまくいかない場合は、パスワード等、入力内容に誤りがある可能性があります。
入力内容をご確認の上、再入力をお試しください。
「証明書を検証」の画面が表示された場合は、そのまま「接続」を選択してください。
ご利用サービスの性質上、警告画面が表示されますがセキュリティに問題はございません。
|
|
|
|
5.メールアドレスの登録が完了したら、再度設定を修正します。
メニューバーの「メール」-「環境設定」を選択します。
|
|
|
|
6. アカウント画面が表示されますので、画面左上の「アカウント」を選択してください。
「アカウント情報」の画面にて、送信用メールサーバー(SMTP)の項目をクリックし、「SMTPサーバリストを編集」を選択してください。
|
|
|
|
7. 送信用サーバの設定をします。
アカウント情報が選択されている状態で、「サーバ名」の項目に「mail.ドメイン名」
が入力されていることをご確認ください。
※「TLS証明書」は「なし」をご選択ください。
|
|
|
|
8. 「詳細」をクリックし、下記を参照してご入力内容を修正してください。
カスタムポートを選択し、「587」を入力します。
「SSL(Secure Sockets Layer)を使用」のチェックは外します。
入力内容をご確認のうえ、完了しましたら「OK」ボタンをクリックしてください。
|
|
|
|
9. アカウント画面に戻りましたら、下記のとおり「詳細」を選択します。
こちらで受信用サーバの設定を修正します。
「SSLを使用」のチェックは外し、「認証」はパスワードを選択してください。
|
|
|
| ポート
|
110
|
| SSLを使用
|
チェックなし
|
| 認証
|
「パスワード」が選択されていることを確認します
|
※エラーが表示されるなど、設定がうまくいかない場合は、パスワード等、入力内容に
誤りがある可能性があります。入力内容をご確認の上、再入力をお試しください。
「証明書を検証」の画面が表示された場合は、そのまま「接続」を選択してください。
ご利用サービスの性質上、警告画面が表示されますがセキュリティに問題はございません。
以上で設定は完了です。
|