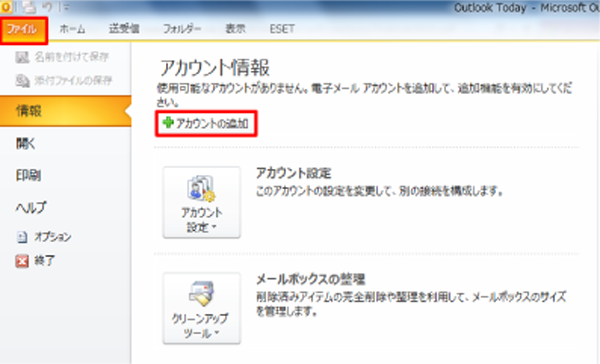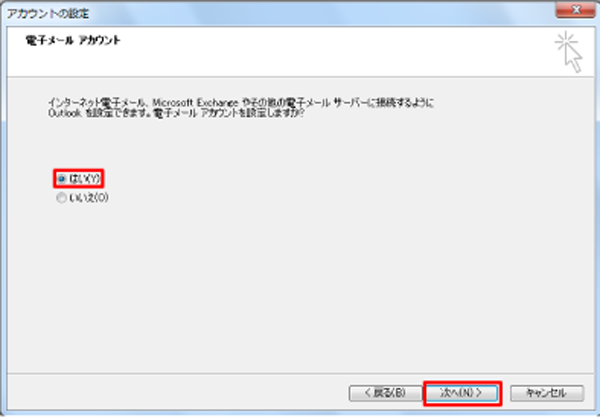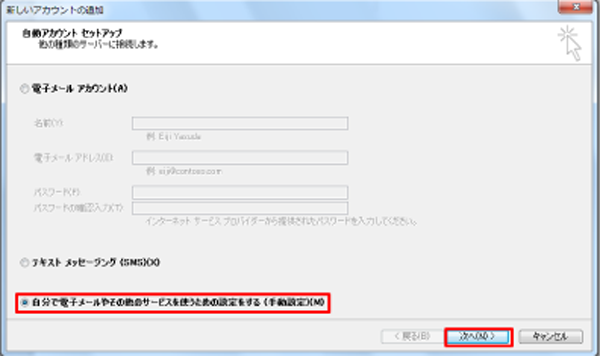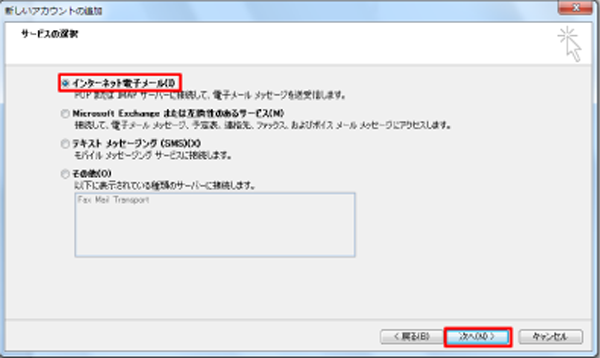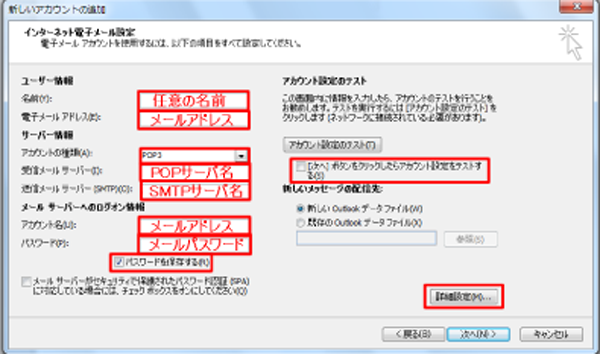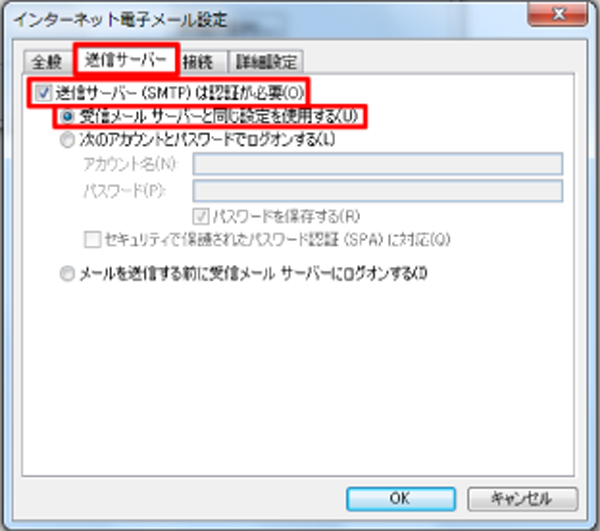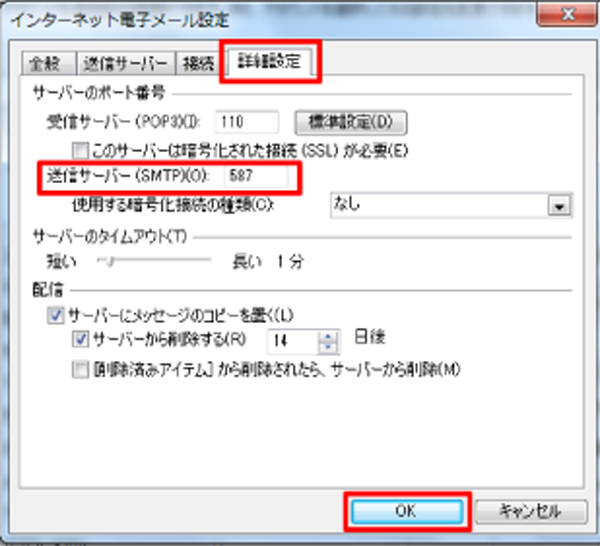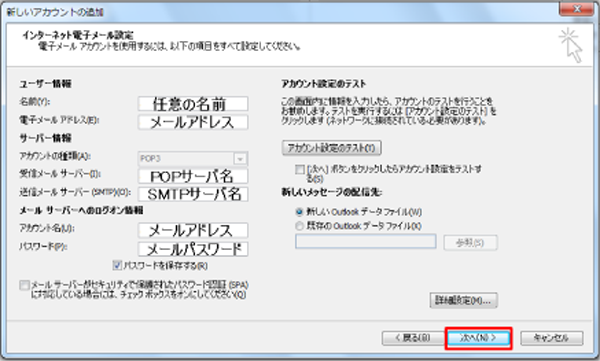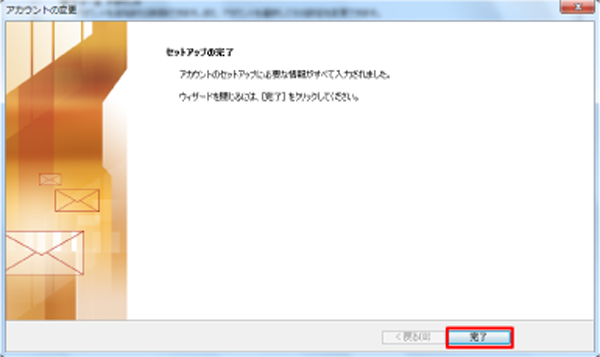| WindowsLive2011のメールアカウント設定
|
1.Outlook2010を起動し、メニューバーの[ファイル]→[情報]→[アカウントの追加]の順にクリックします。
|
|
|
|
2. [電子メールアカウント]の画面が表示されますので、「はい(N)」にチェックを入れ、「次へ(N)」をクリックします。
|
|
|
|
3.[自動アカウントセットアップ]の画面が表示されますので「自分で電子メールやその他のサービスを使うための設定をする(手動設定)(M)」にチェックを
入れ、[次へ(N)]をクリックします。
|
|
|
|
4.[サービスの選択]の画面が表示されますので「インターネット電子メール(I)」を選択し、[次へ(N)]をクリックします。
|
|
|
|
5.[インターネット電子メール設定]の画面が表示されますので、各項目を下記のように入力します。
入力が終わりましたら[詳細設定(M)...]をクリックします。
|
|
|
| 名前
|
任意の名前を入力
|
| 電子メールアドレス
|
指定のメールアドレスを入力 例) yamada@example.com
|
| アカウントの種類
|
POPを選択してください
|
| 受信メールサーバー
|
指定の受信サーバーのアドレスを入力 例) mail.example.com
|
| 送信メールサーバー
|
指定の送信サーバーのアドレスを入力 例) mail.example.com
|
| アカウント名
|
メールアドレスを入力 例) yamada@example.com
|
| パスワード
|
指定のパスワードを入力
|
| パスワードを保存する
|
チェックを入れます。
|
| [次へ]ボタンをクリックしたらアカウント設定をテストする
|
チェックを入れません。
|
6. [インターネット電子メール設定]の「全般」タブが表示されます。[送信サーバー]タブをクリックし、下記のように入力します。
入力が終わりましたら[詳細設定]タブをクリックします。
|
|
|
| 送信サーバー(SMTP)は認証が必要
|
チェックします。
|
| 受信メールサーバーと同じ設定を使用する
|
チェックします。
|
7. [詳細設定]タブが表示されます。下記のように入力し、[OK]ボタンをクリックします。
|
|
|
| 送信サーバー(SMTP)(O)
|
587と入力します。
|
8. [インターネット電子メール設定]の画面に戻りますので、[次へ(N)]ボタンをクリックします。
|
|
|
|
9.[セットアップの完了]の画面が表示されますので[完了]をクリックします。
|
|
|
|
以上で設定は完了です。
|