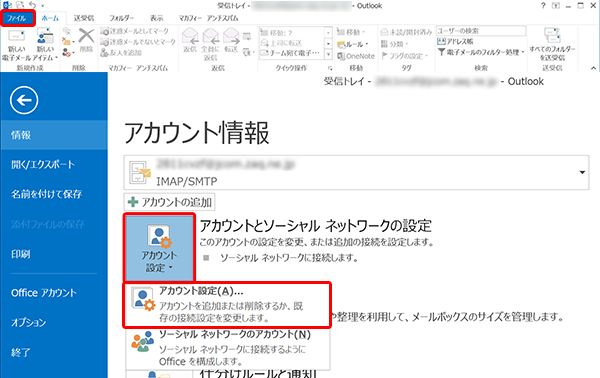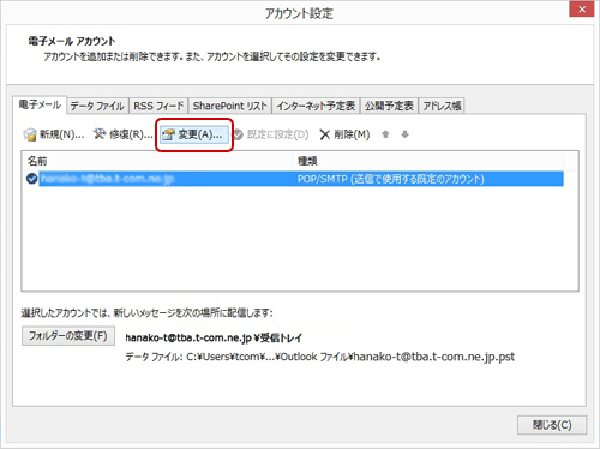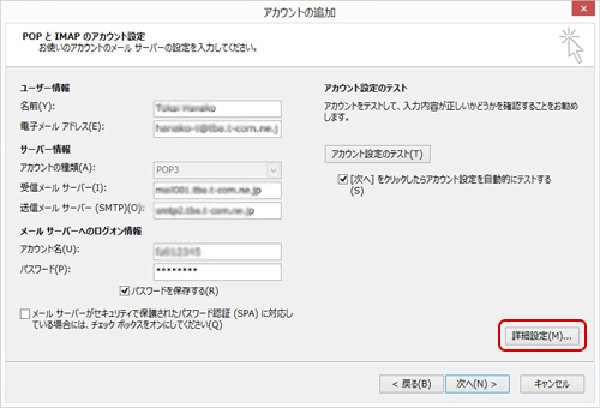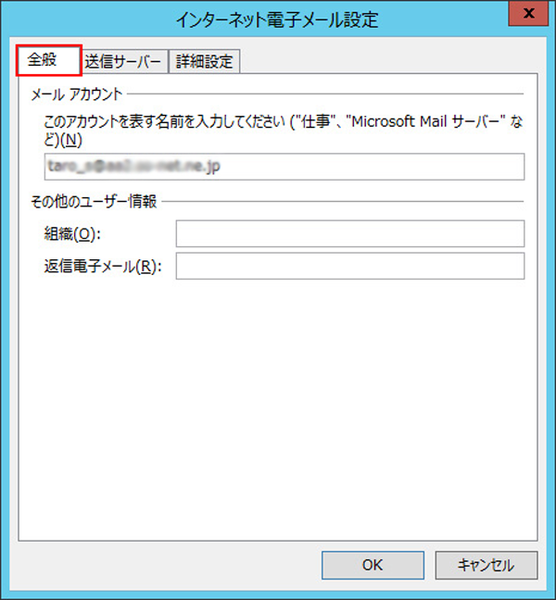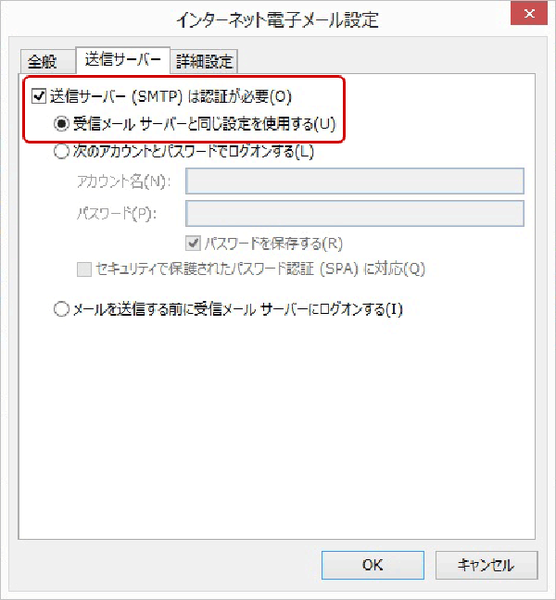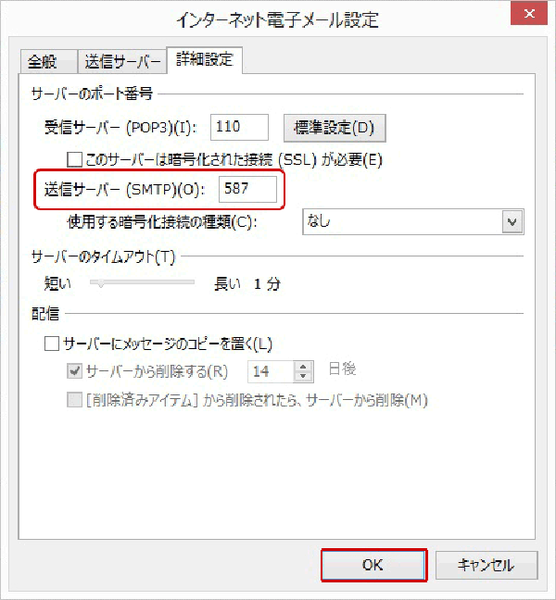| Outlook2013のメールアカウント確認
|
1.Outlook2013を起動し、メニューバーの[ファイル]→[情報]→[アカウント設定]→[アカウント設定(A)...]の順にクリックします。
|
|
|
|
2. [電子メール アカウント]の画面で、[電子メール]タブを選択し、
設定をを確認したいアカウントを選択した状態で、「変更(A)...」をクリックします。
|
|
|
|
3.[インターネット電子メール設定]の画面が、以下のように設定されているか確認し、[詳細]キーをクリックします。
|
|
|
| 名前 (Y)
|
任意の名前を入力
|
| 電子メールアドレス (E)
|
指定のメールアドレスを入力 例) yamada@example.com
|
| アカウントの種類 (A)
|
POP3が選択
|
| 受信メールサーバー (I)
|
指定の受信サーバーのアドレスを入力 例) mail.example.com
|
| 送信メールサーバー(SMTP) (O)
|
指定の送信サーバーのアドレスを入力 例) mail.example.com
|
| アカウント名 (U)
|
指定のメールアドレス 例) yamada@example.com
|
| パスワード (P)
|
指定のメールアドレスのパスワード
|
| パスワードを保存する (R)
|
チェック
|
| [次へ]ボタンをクリックしたらアカウント設定をテストする (S)
|
チェックなし
|
4.[インターネット電子メール設定」の「全般」タブが表示されます。
以下のように設定されているか確認します。
確認が終わったら「送信サーバー」タブをクリックします。
|
|
|
| メールアカウント
|
任意のメールアカウント名
|
| 組織 (O)
|
任意
|
| 返信電子メール (R)
|
任意(返信用アドレスは別にしたい場合に設定)
|
5.[送信サーバー]タブが表示されたら、以下のように設定されているか確認します。
確認が終わったら[詳細設定]タブをクリックします。
|
|
|
| 送信サーバー (SMTP) は認証が必要 (O)
|
チェック
|
| 受信メール サーバーと同じ設定を使用する (U)
|
チェック
|
6.[詳細設定]タブが表示されたら、以下のように設定されているか確認します。
確認が終わったら[ok]キーをクリックし、画面を閉じます。
|
|
|
| 受信メール (POP3) (I)
|
110
|
| このサーバーは暗号化された接続 (SSL) が必要(E)
|
チェックなし
|
| 送信サーバー(SMTP)(O)
|
587
|
| サーバーのタイムアウト(T)
|
任意に設定できますが、通常は1分でもかまいません。
|
| サーバーにメッセージのコピーを置く(L)
|
チェック
|
| サーバーから削除する(R)
|
14
|
以上で確認は完了です。
|