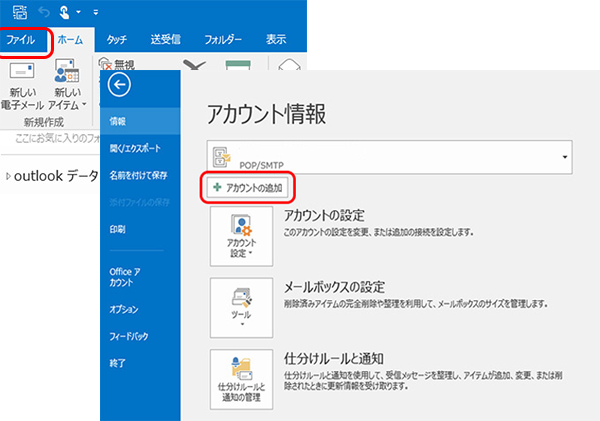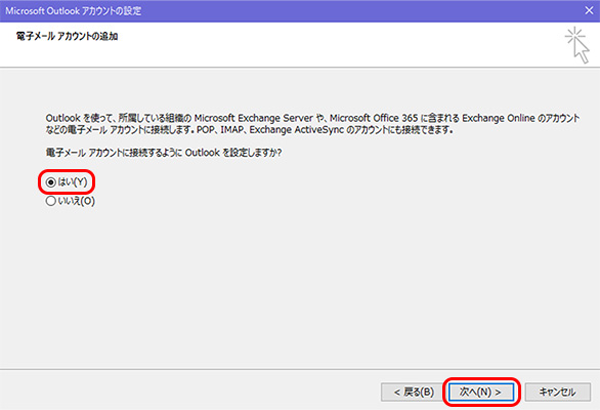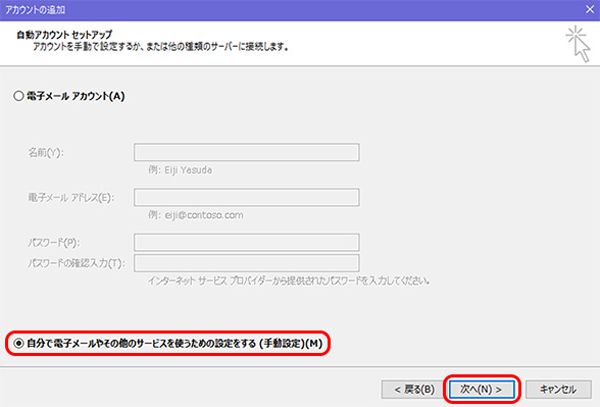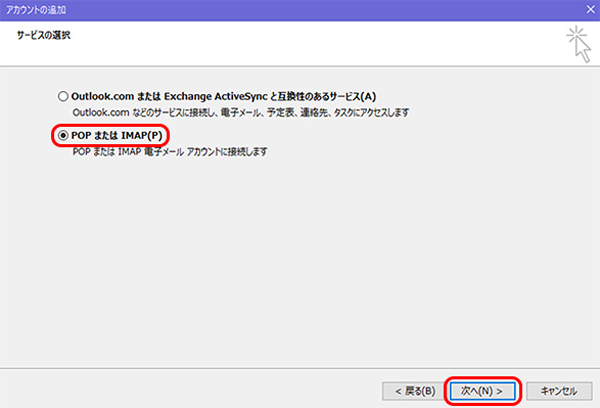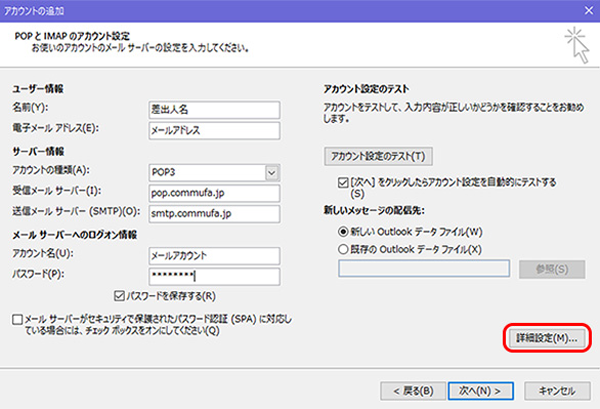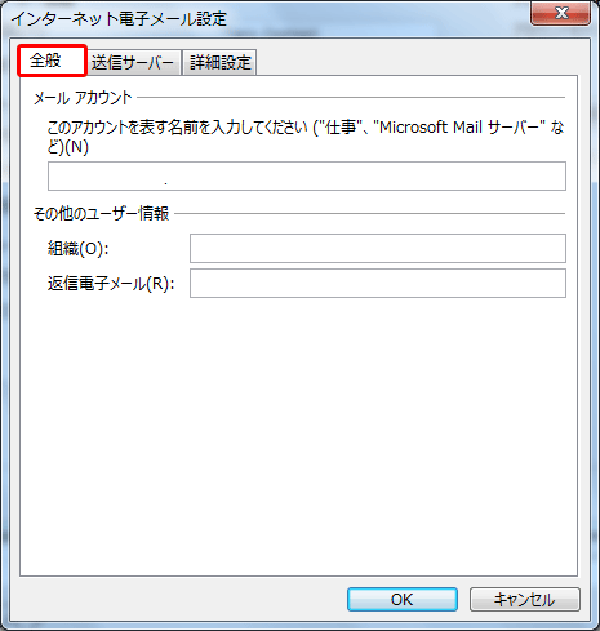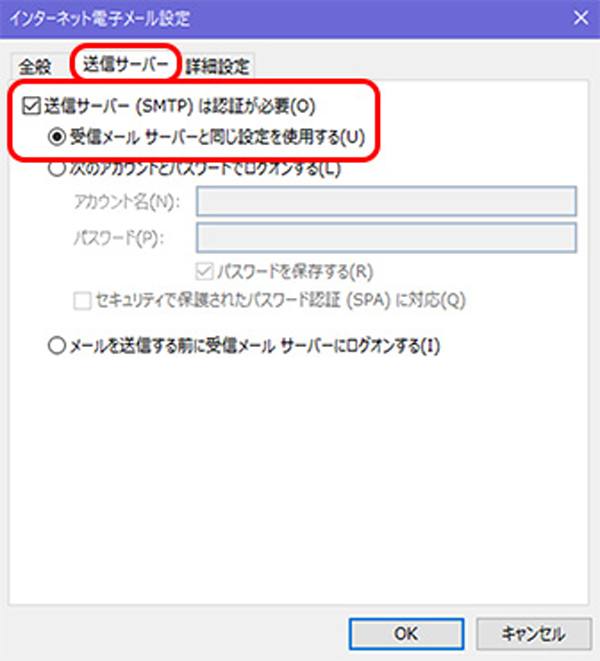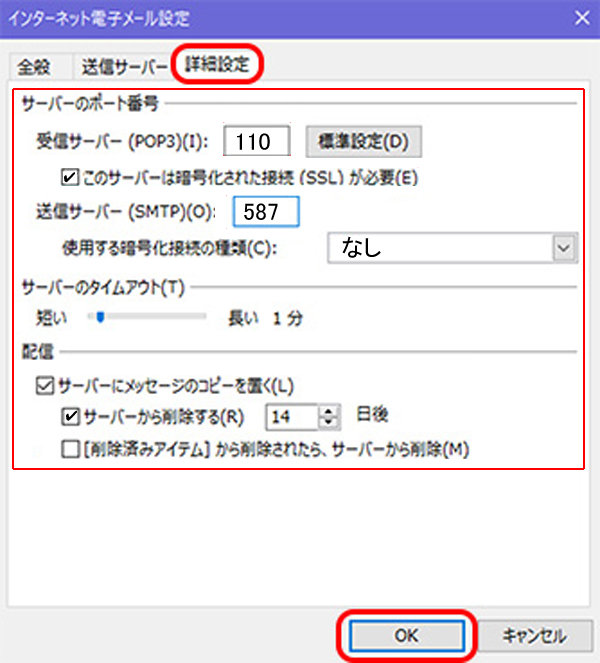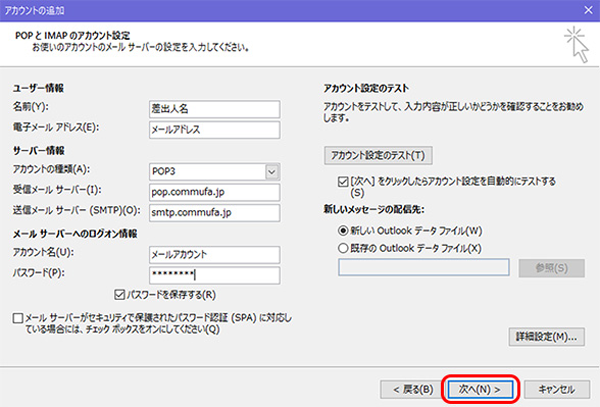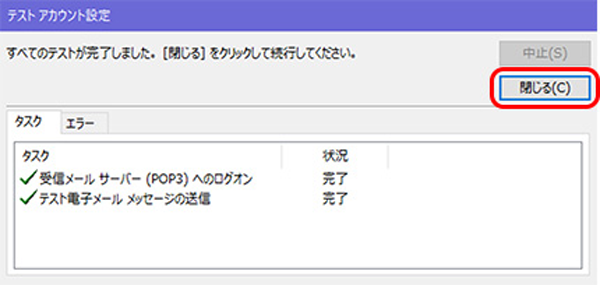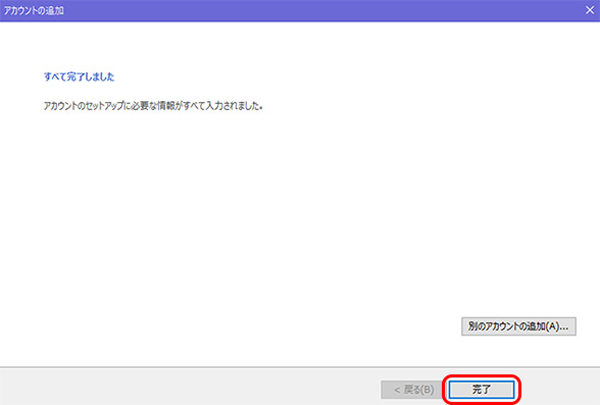| Outlook2016のメールアカウント設定
|
1.Outlook2016を起動し、メニューバーの[ファイル]→[情報]→[アカウントの追加]の順にクリックします。
|
|
|
|
2. [電子メールアカウントの追加]の画面が表示されますので、「はい(N)」にチェックを入れ、「次へ(N)」をクリックします。
|
|
|
|
3.[自動アカウントセットアップ]の画面が表示されますので「自分で電子メールやその他のサービスを使うための設定をする(手動設定)(M)」にチェックを
入れ、[次へ(N)]をクリックします。
|
|
|
|
4.[サービスの選択]の画面が表示されますので「POPまたはIMAP(P)」を選択し、[次へ(N)]をクリックします。
|
|
|
|
5.[POPまたはIMAP(P)のアカウント設定]の画面が表示されますので、各項目を下記のように入力します。
入力が終わりましたら[詳細設定(M)...]をクリックします。
|
|
|
| 名前
|
任意の名前を入力
|
| 電子メールアドレス
|
指定のメールアドレスを入力 例) yamada@example.com
|
| アカウントの種類
|
POP3を選択してください
|
| 受信メールサーバー
|
指定の受信サーバーのアドレスを入力 例) mail.example.com
|
| 送信メールサーバー
|
指定の送信サーバーのアドレスを入力 例) mail.example.com
|
| アカウント名
|
メールアドレスを入力 例) yamada@example.com
|
| パスワード
|
指定のパスワードを入力
|
| パスワードを保存する
|
チェックを入れます。
|
| [次へ]ボタンをクリックしたらアカウント設定をテストする
|
チェックを入れます。
|
6. [インターネット電子メール設定]の「全般」タブが表示されます。下記の項目を入力し、[送信サーバー]タブをクリックします。
|
|
|
|
7. [インターネット電子メール設定]の「送信サーバー」タブが表示されます。下記の項目を入力し、[詳細設定]タブをクリックします。
|
|
|
| 送信サーバー(SMTP)は認証が必要
|
チェックします。
|
| 受信メールサーバーと同じ設定を使用する
|
チェックします。
|
8. [詳細設定]タブが表示されます。下記のように入力し、[OK]ボタンをクリックします。
|
|
|
| 受信サーバー(POP3)
|
110(規定値)
|
| このサーバーは暗号化された接続(SSL)が必要
|
チェックしません。
|
| 送信サーバー(SMTP)(O)
|
587と入力します。
|
| サーバーのタイムアウト(T)
|
任意で設定します。
|
| サーバーにメッセージのコピーを置く
|
チェックを入れます。又サーバーから削除する(R)にもチェックを入れ、「14」を選択します。
|
9. [POPまたはIMAP(P)のアカウント設定]の画面に戻りますので、[次へ(N)]ボタンをクリックします。
|
|
|
|
10.[テスト アカウント設定]の画面が表示されます。テストが完了したら[閉じる]をクリックします。
|
|
|
|
11.[すべて完了しました]と表示されたら[完了]をクリックします。
|
|
|
|
以上で設定は完了です。
|