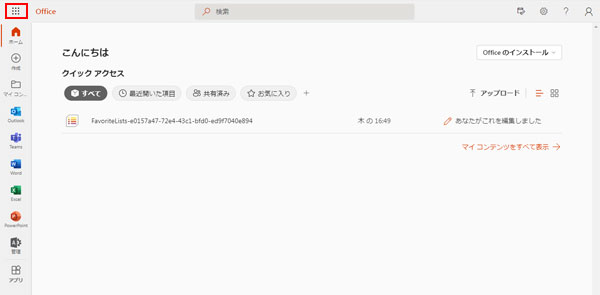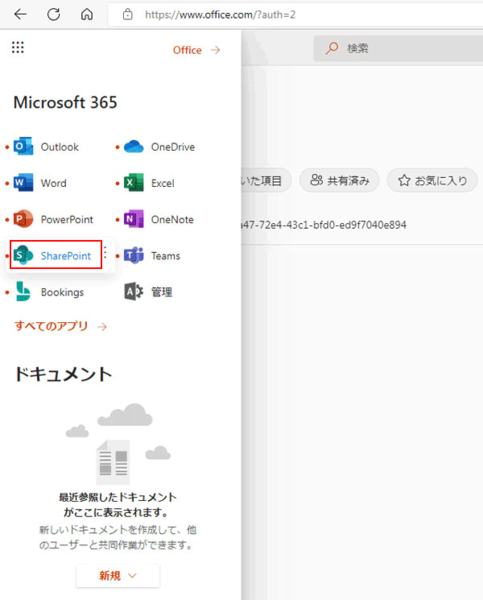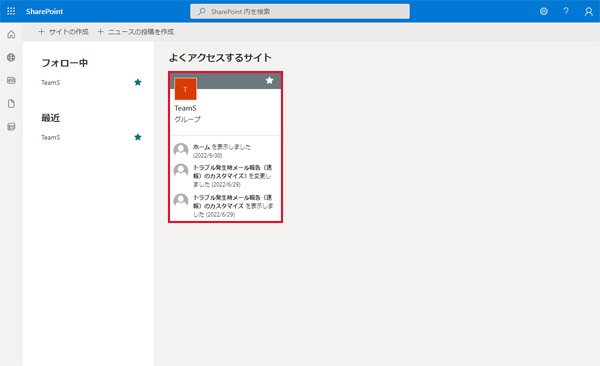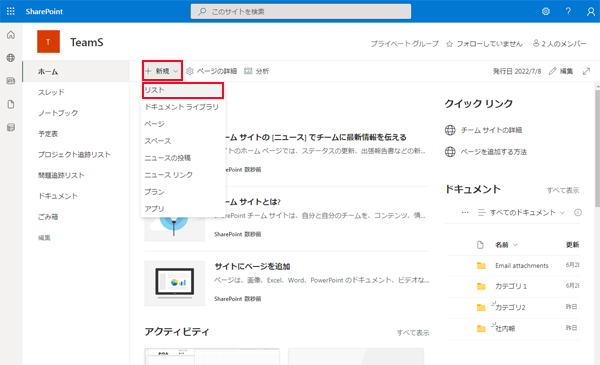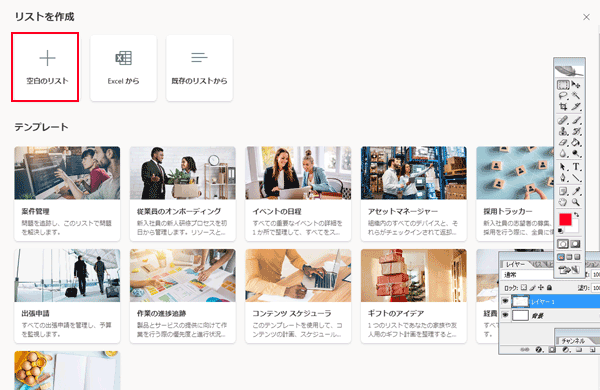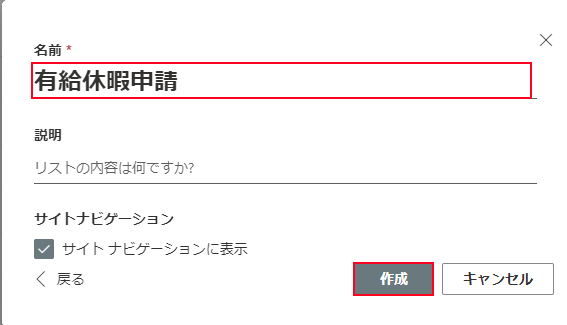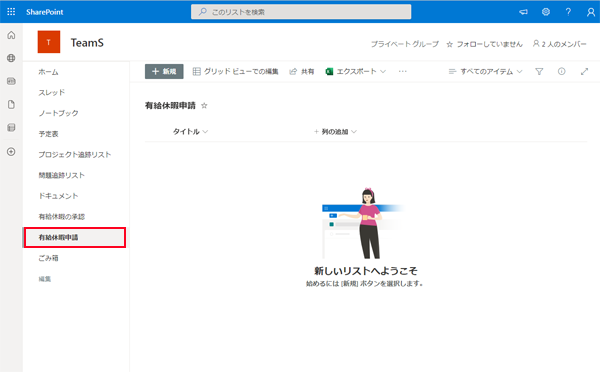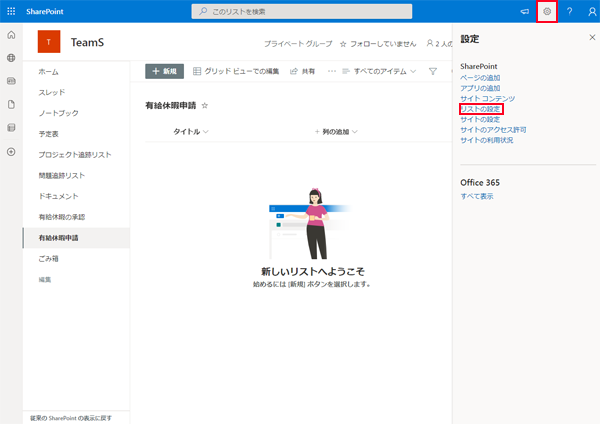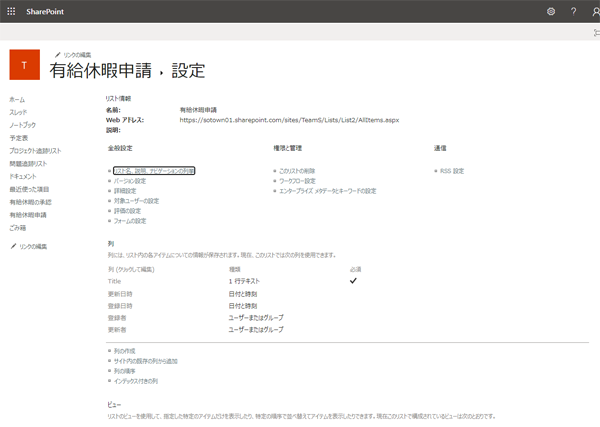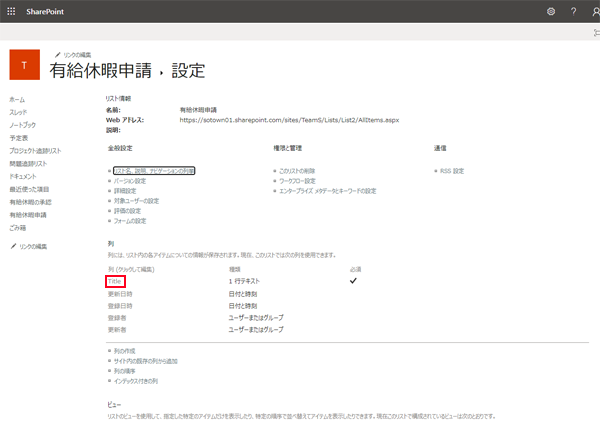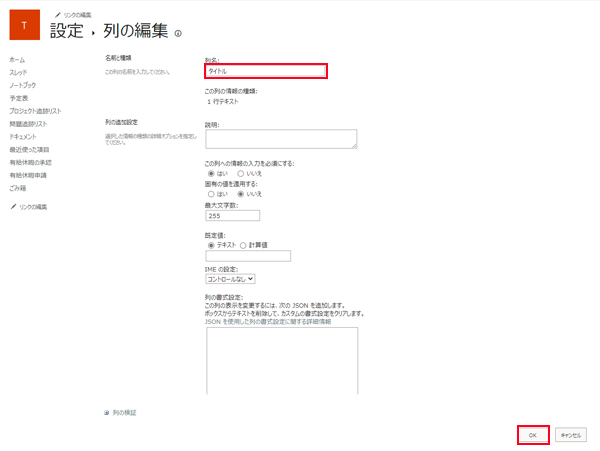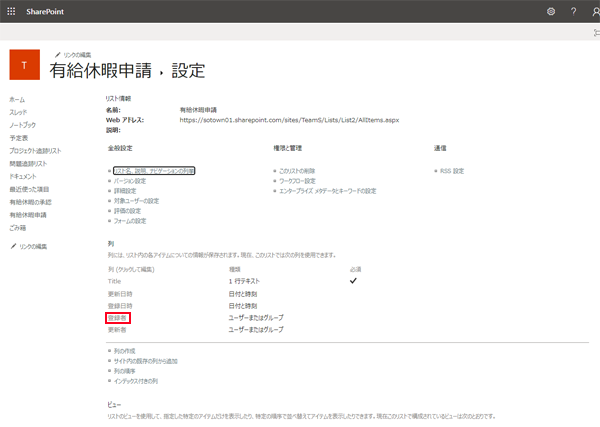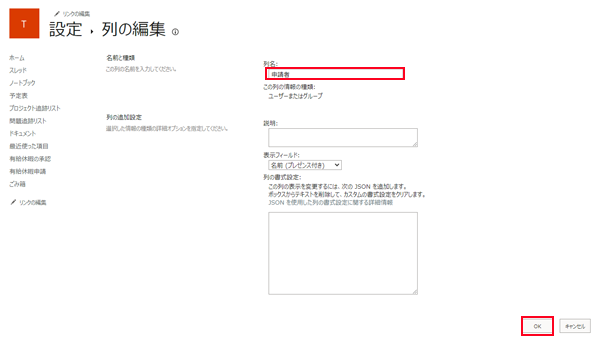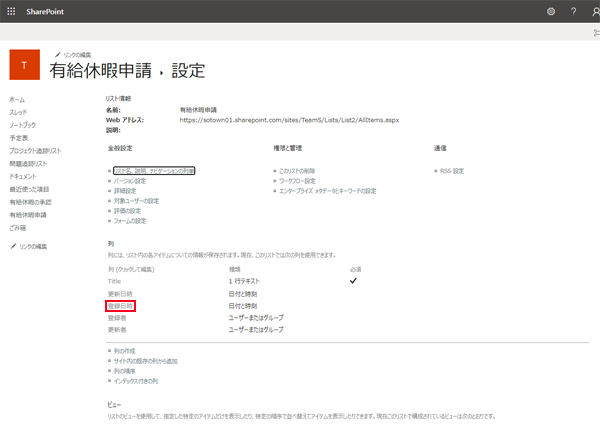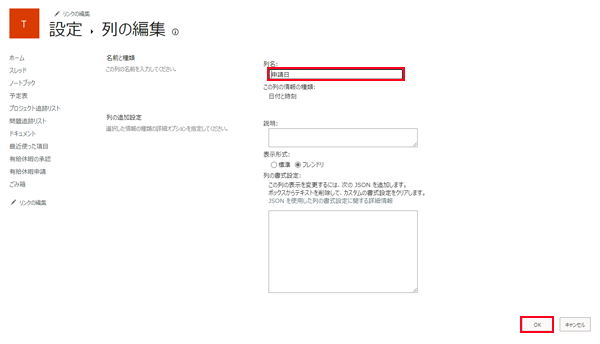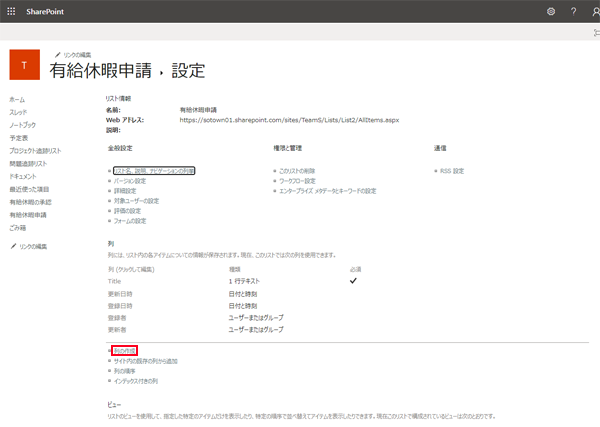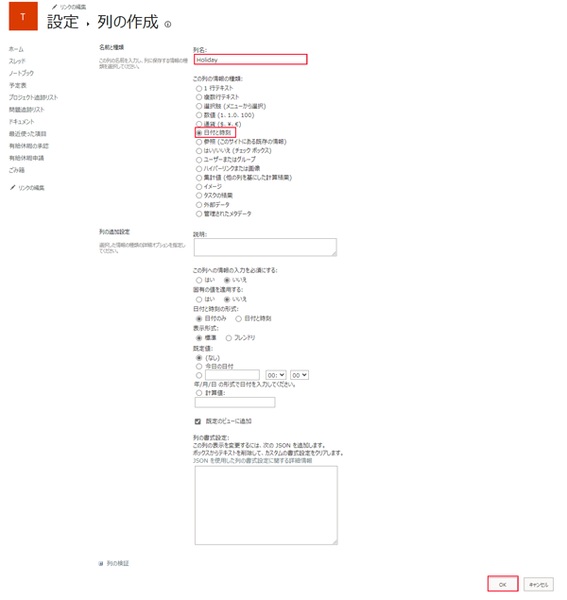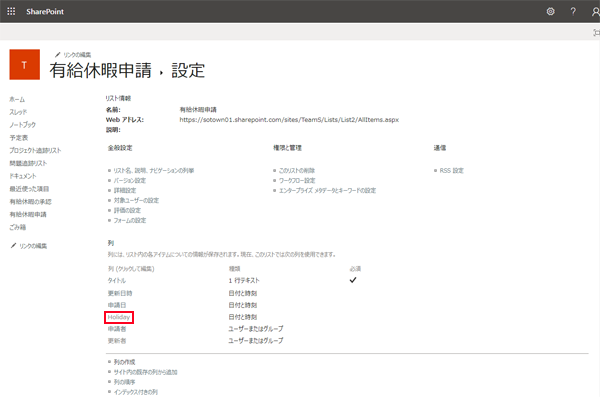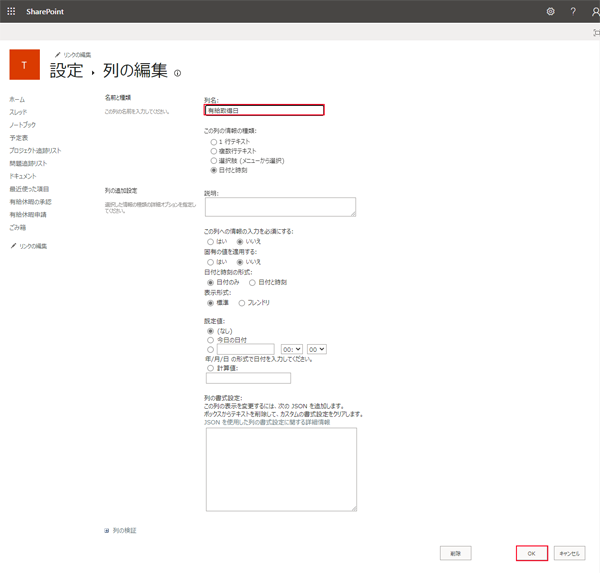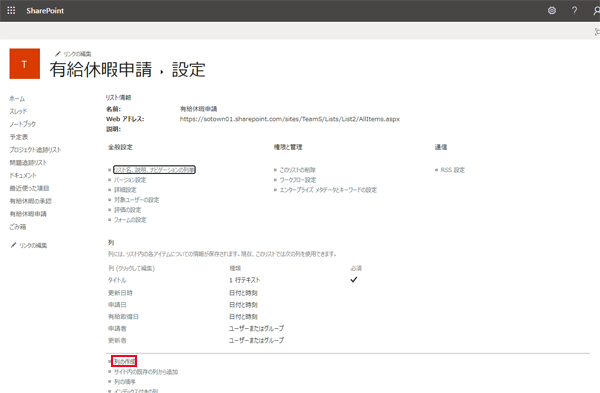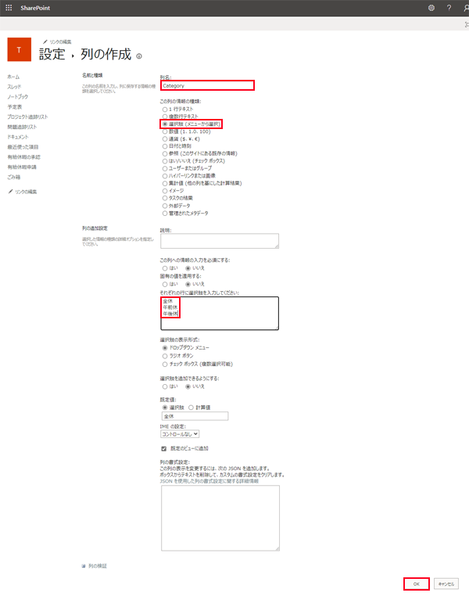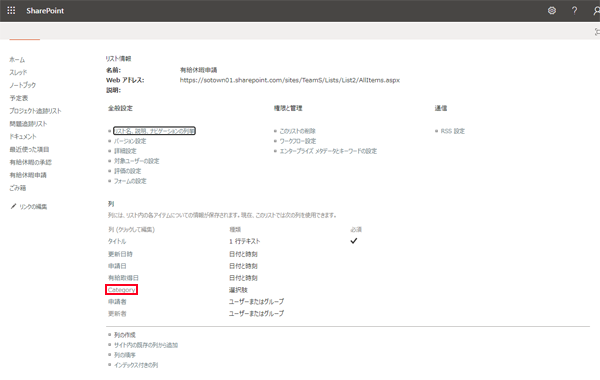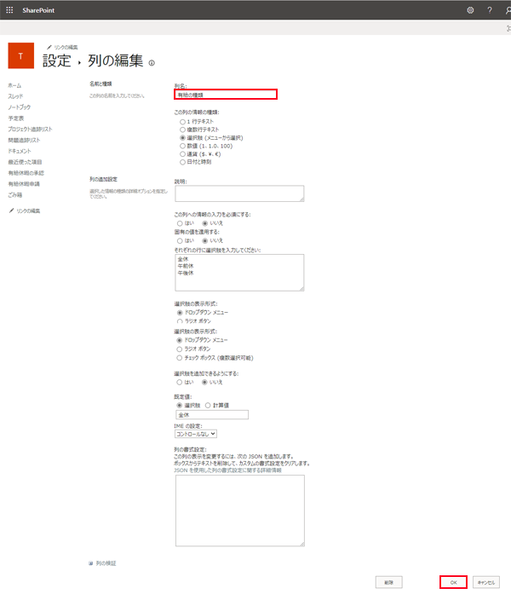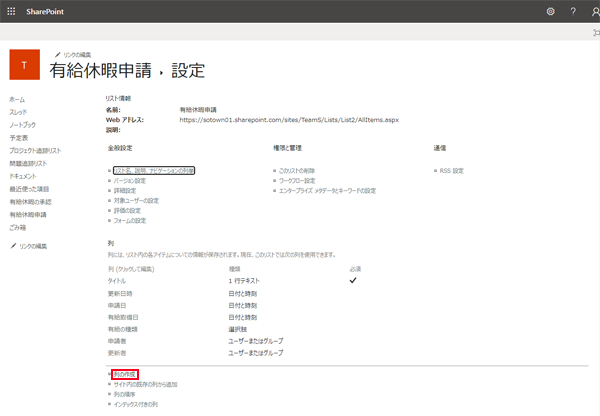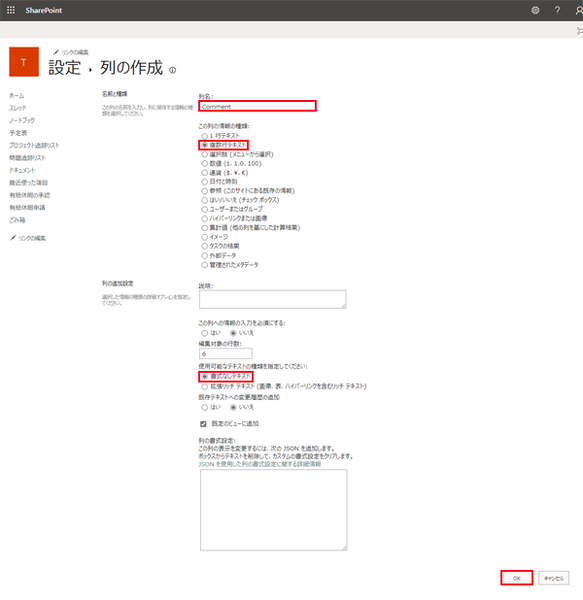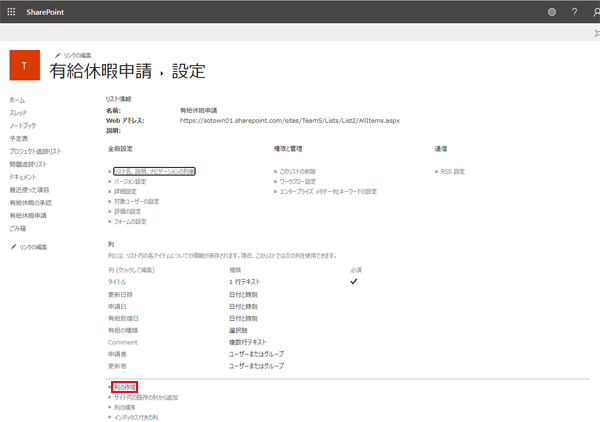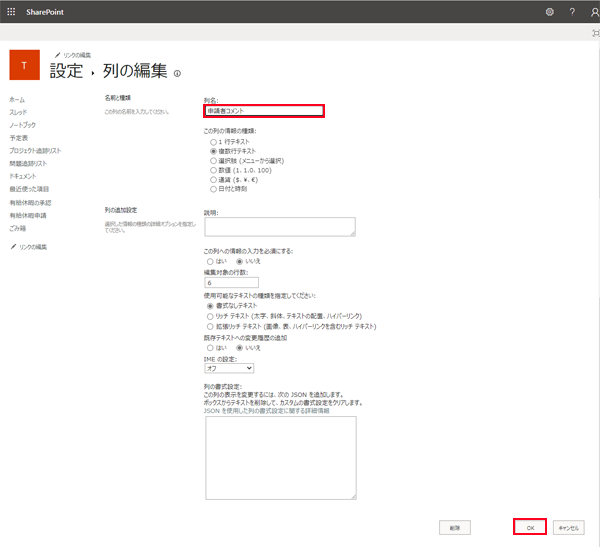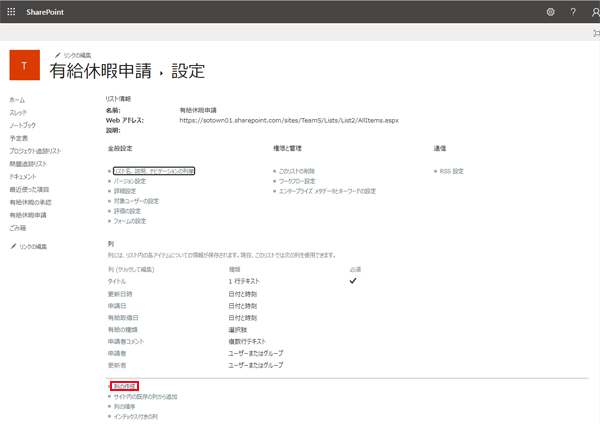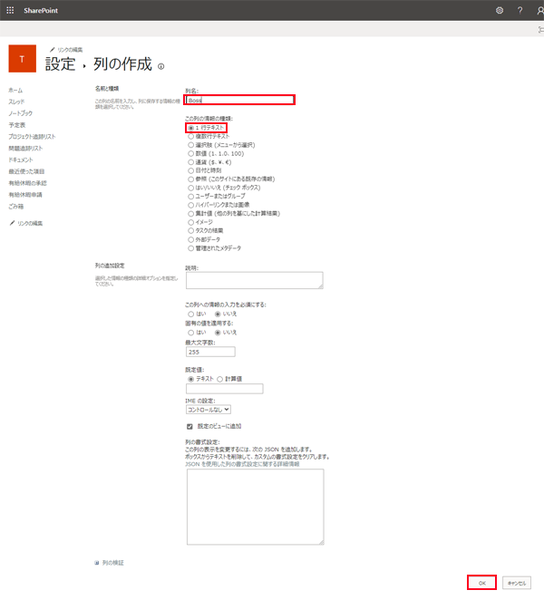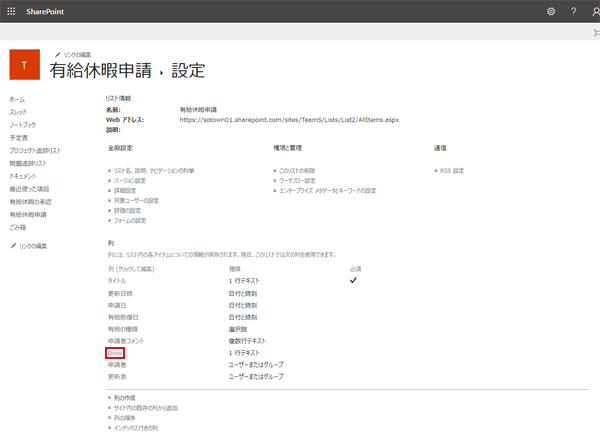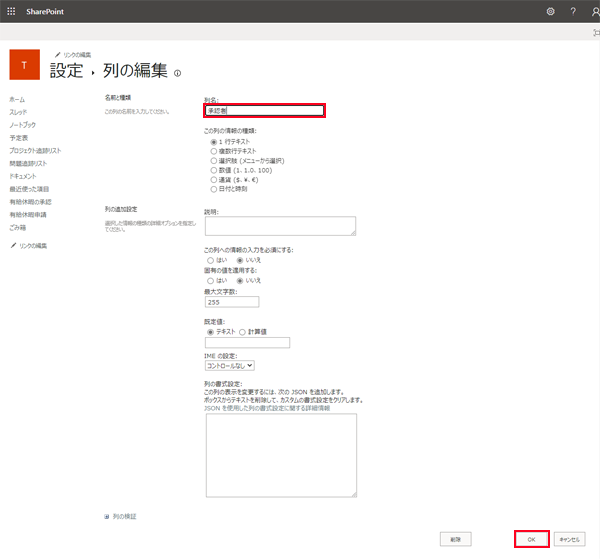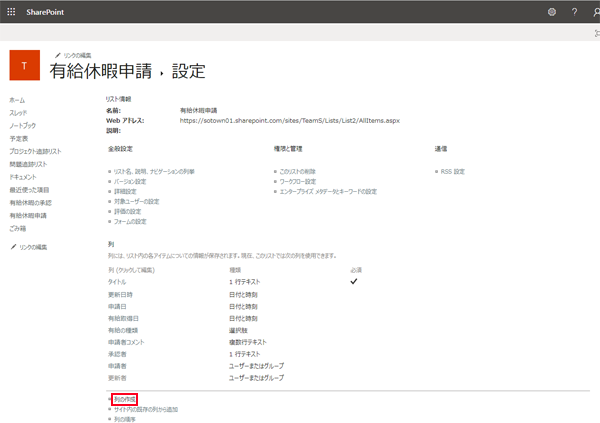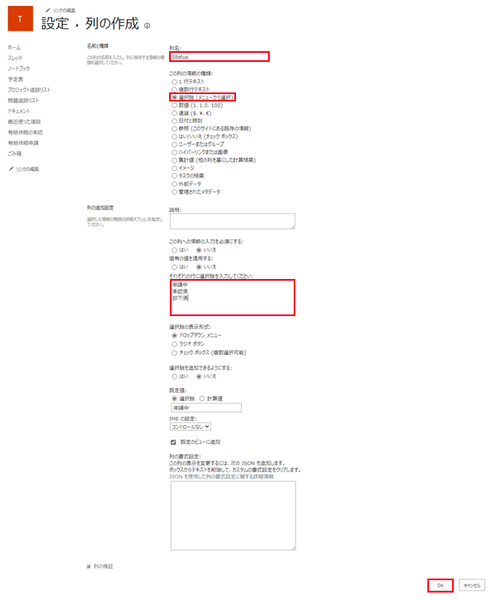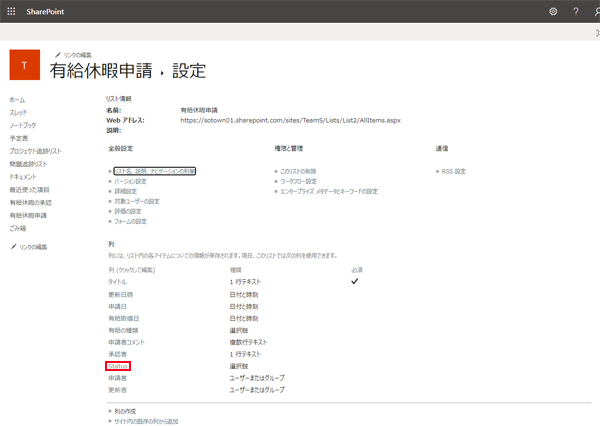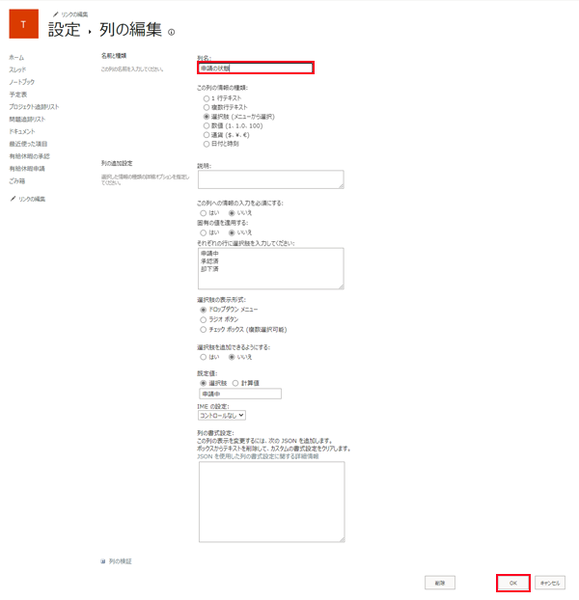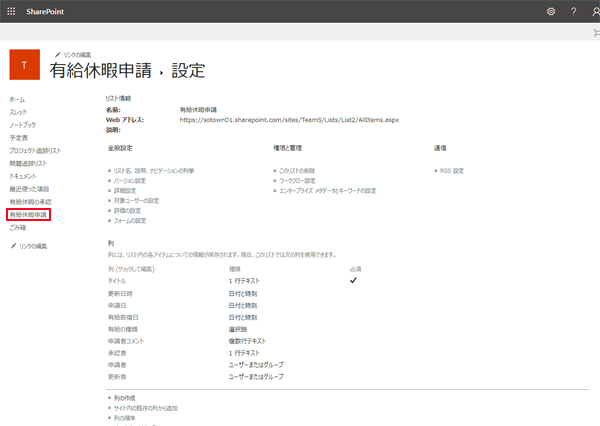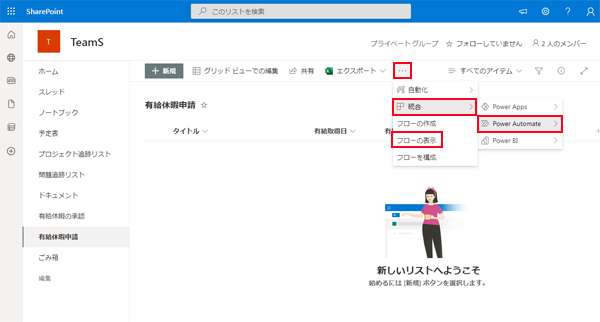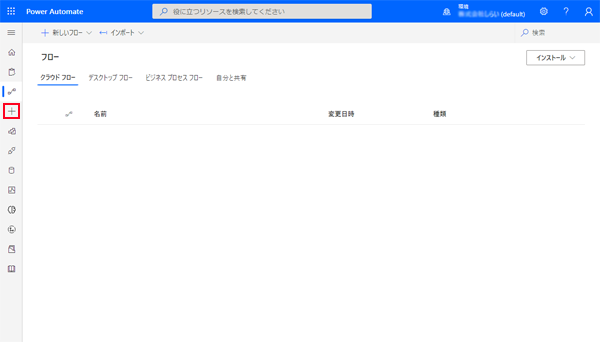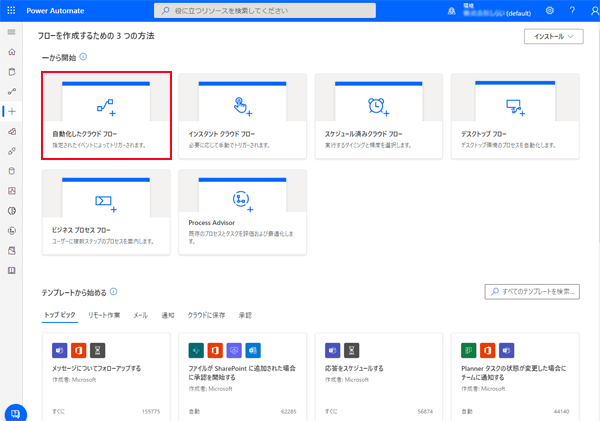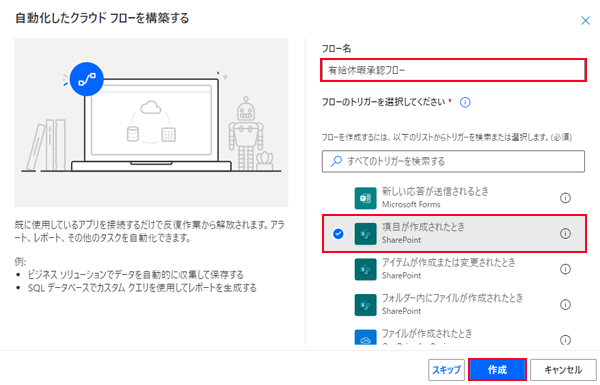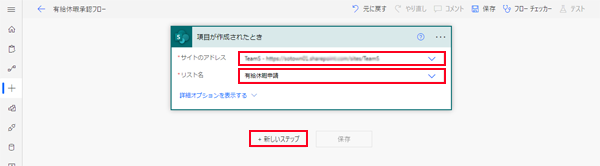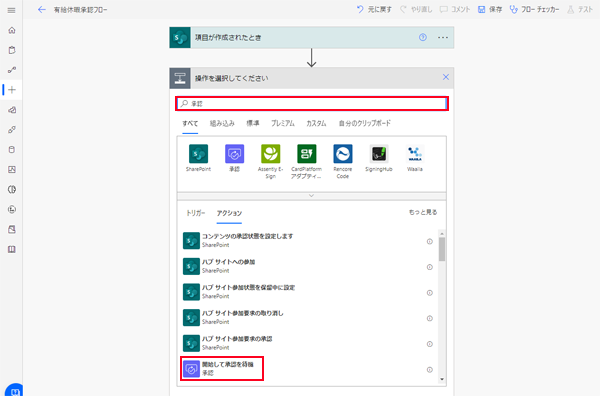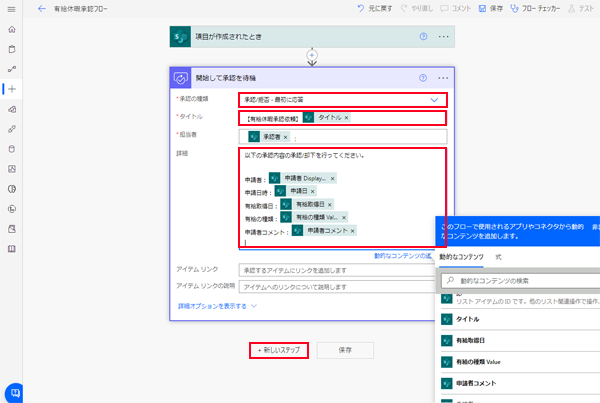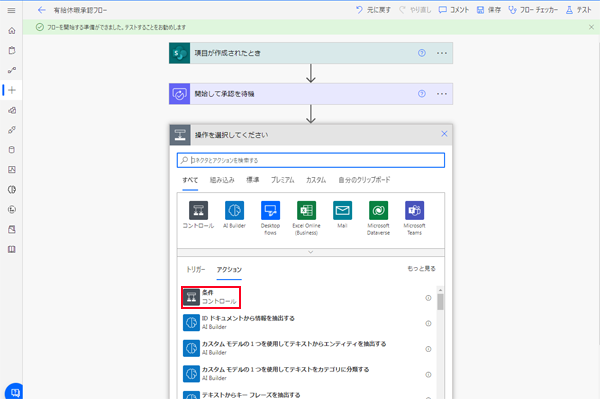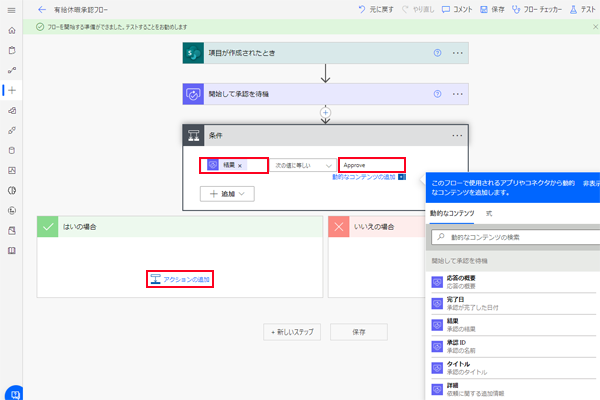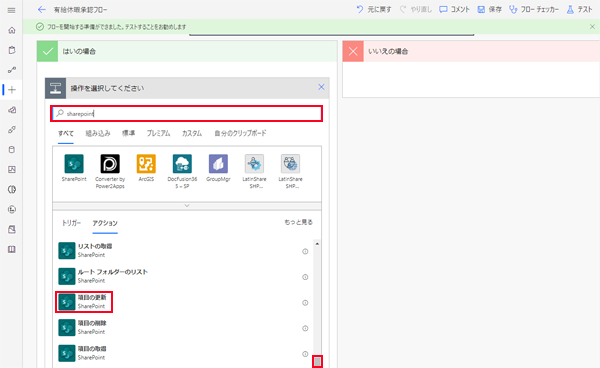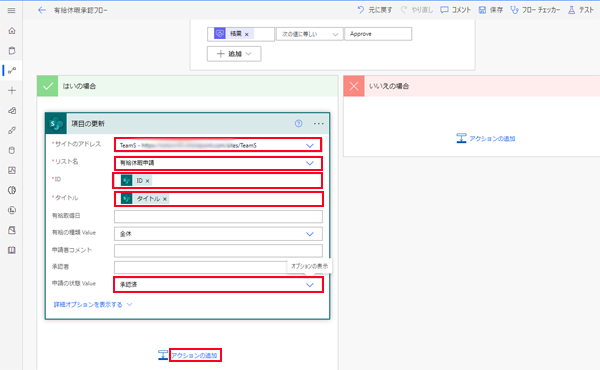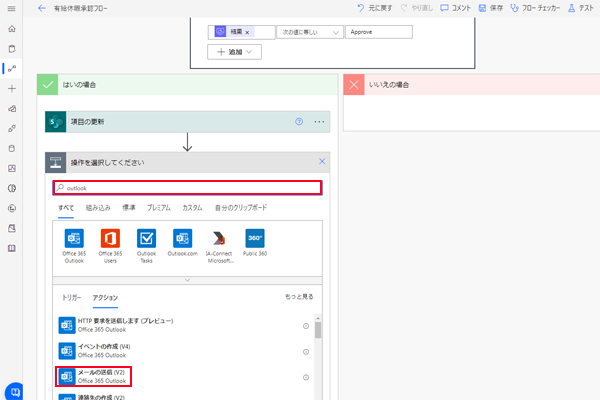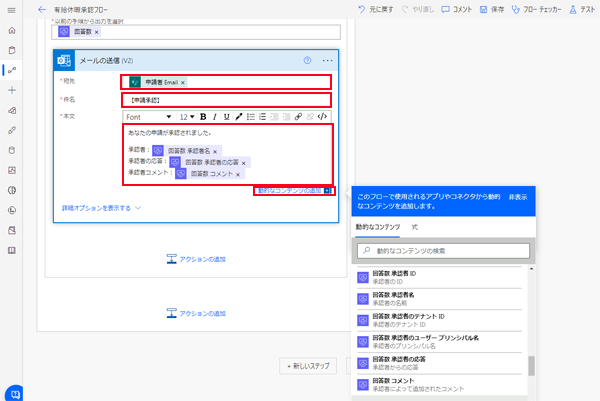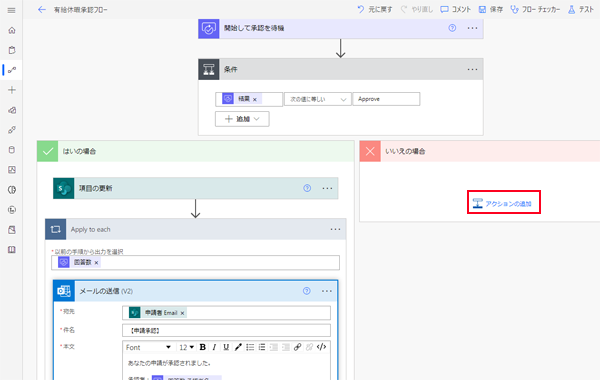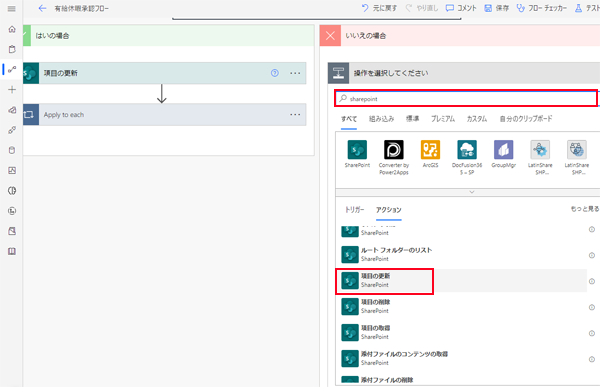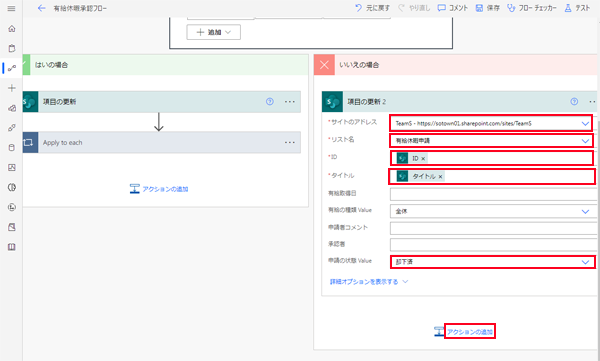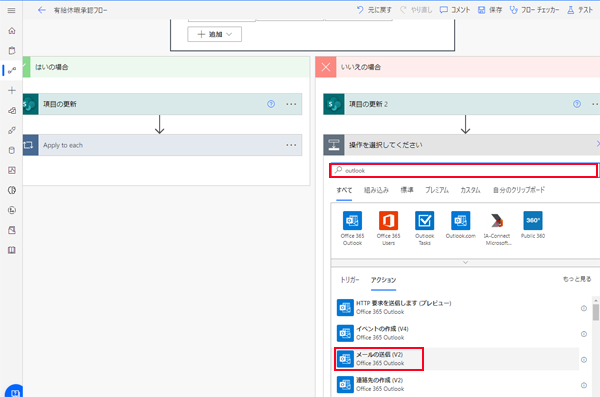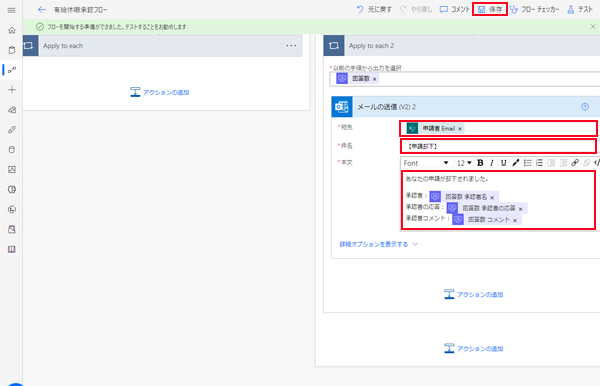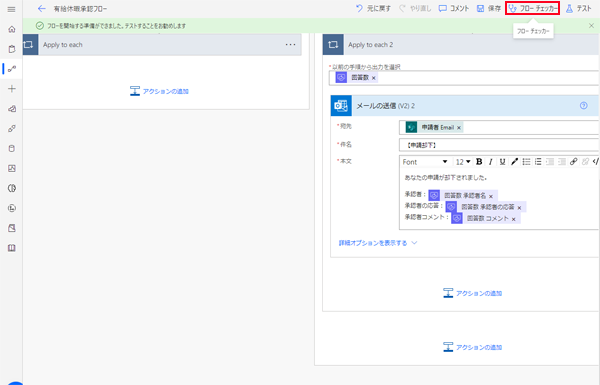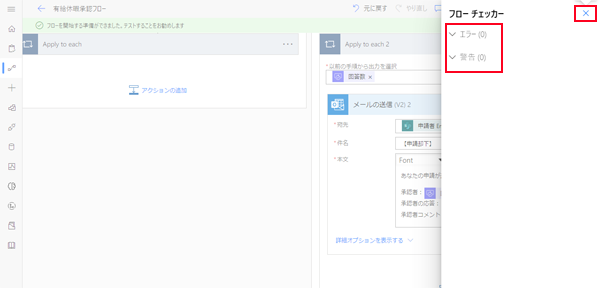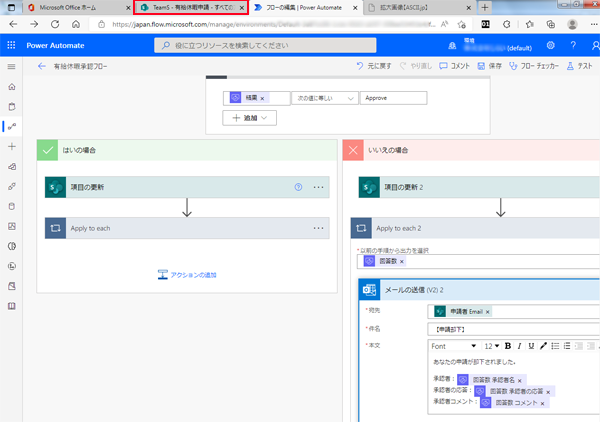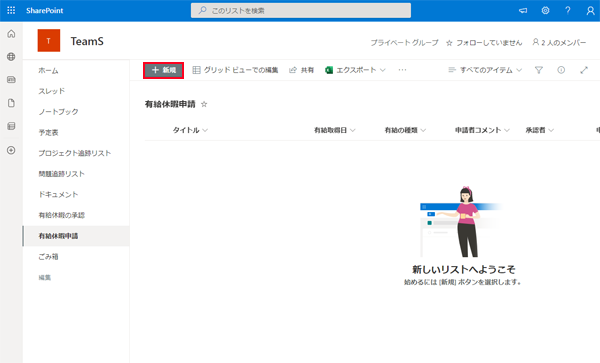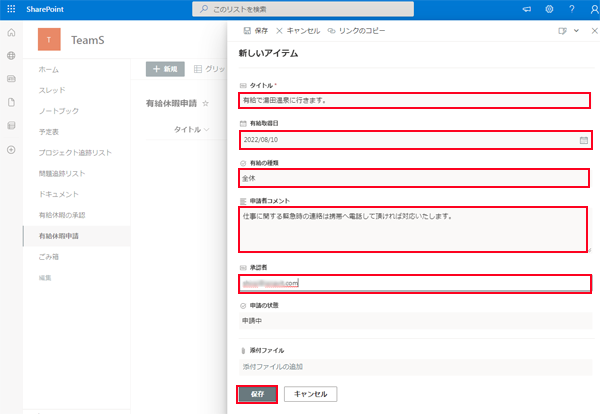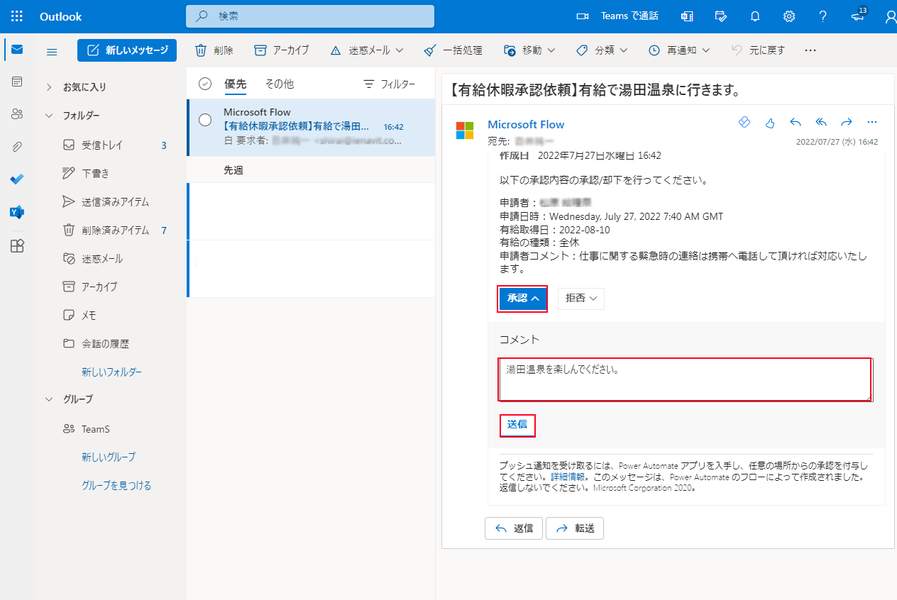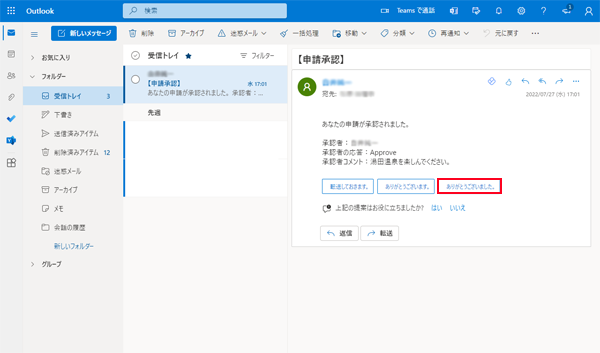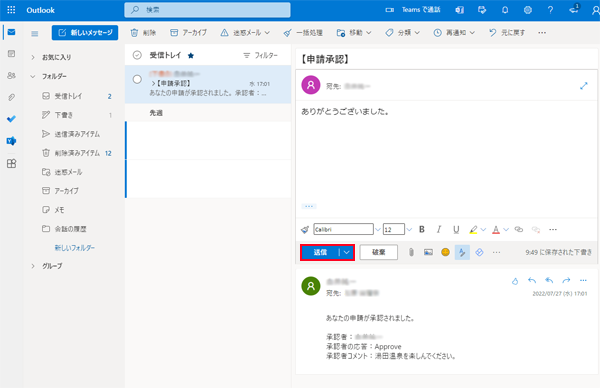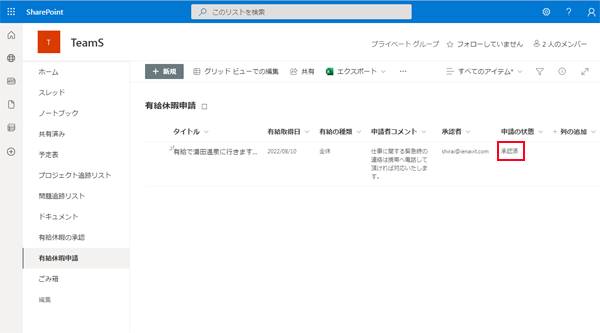| SharePointでワークフローの構築手順
|
【SharePointの起動】
1. Microsoft365にログイン後、左上のハンバーガーメニュー(9の点)をクリックします。
|
|
|
|
【SharePointの起動】
2. [SharePoint]をクリックします。
|
|
|
|
【サイトの選択】
3. [対象のチームサイト]をクリックします。
|
|
|
|
【リストの作成】
4.「対象のチームサイト」が表示されたら、[+新規]をクリックし、[リスト]を選択し、クリックします。
|
|
|
|
【リストの作成】
5. 今回は[空白のリスト]をクリックします。
|
|
|
|
【リストの作成】
6. 「有給休暇申請」と入力し、[作成]をクリックします。
|
|
|
| 項目 |
内容
|
| 名前
|
目的となる名称
|
| 説明
|
名前の説明
|
【リストの作成】
7.「有給休暇申請」のリストが作成されました。
|
|
|
|
【リストの設定】
8.右上にあるマークをクリックし、「リストの設定」をクリックします。
|
|
|
|
【リストの設定】
9.「有給休暇申請」のリストの設定画面が表示します。
|
|
|
|
【リストの設定】
10. 「Title」をクリックします。
|
|
|
| 列の内部名 |
列の表示名 |
列の種類 |
備考
|
| Title
|
タイトル
|
1行テキスト
|
既定のTitleをタイトルに変更
|
| Author
|
申請者
|
ユーサーまたはグループ
|
既定の登録者を申請者に変更
|
| Created
|
申請日
|
日付と時刻
|
既定の登録日時を申請日に変更
|
| Holiday
|
有給取得日
|
日付と時刻
|
一旦、Holidayで登録し、有給取得日に変更
|
| Category
|
有給の種類
|
選択肢
|
一旦、Categoryで登録し、有給の種類に変更、選択項目(全体、午前休、午後休)
|
| Comment
|
申請者コメント
|
複数行テキスト
|
一旦、Commentで登録し、申請者コメントに変更
|
| Boss
|
承認者
|
1行テキスト
|
一旦、Bossで登録し、承認者に変更
|
Status
|
申請の状態
|
選択肢
|
一旦、Statusで登録し、申請の状態に変更、選択項目(申請中、承認済、却下済)
|
【リストの設定】
11.[列名]を「タイトル」に変更し、[ok]をクリックします。
|
|
|
|
【リストの設定】
12. 「登録者」をクリックします。
|
|
|
|
【リストの設定】
13.[列名]を「申請者」に変更し、[ok]をクリックします。
|
|
|
|
【リストの設定】
14. 「登録日時」をクリックします。
|
|
|
|
【リストの設定】
15.[列名]を「申請日」に変更し、[ok]をクリックします。
|
|
|
|
【リストの設定】
16. 「列の作成」をクリックします。
|
|
|
|
【リストの設定】
17.[列名]に「Holiday」を入力し、[この列の情報の種類]は「日付と時刻」にチェックを入れ、[ok]をクリックします。
|
|
|
|
【リストの設定】
18. 「Holiday」をクリックします。
|
|
|
|
【リストの設定】
19.[列名]を「有給取得日」に変更し、[ok]をクリックします。
|
|
|
|
【リストの設定】
20. 「列の作成」をクリックします。
|
|
|
|
【リストの設定】
21.[列名]に「Category」を入力し、[この列の情報の種類]は「選択肢」にチェックを入れ、[それぞれの行に選択しを入力してください]に、全休、午前休、午後休を入力し、[ok]をクリックします。
|
|
|
|
【リストの設定】
22. 「Category」をクリックします。
|
|
|
|
【リストの設定】
23.[列名]を「有給の種類」に変更し、[ok]をクリックします。
|
|
|
|
【リストの設定】
24. 「列の作成」をクリックします。
|
|
|
|
【リストの設定】
25.[列名]に「Comment」を入力し、[この列の情報の種類]は「複数行テキスト」にチェックを入れ、[使用可能なテキストの種類を指定してください]は、「書式なしテキスト」を選択し、[ok]をクリックします。
|
|
|
|
【リストの設定】
26. 「Category」をクリックします。
|
|
|
|
【リストの設定】
27.[列名]を「申請者コメント」に変更し、[ok]をクリックします。
|
|
|
|
【リストの設定】
28. 「列の作成」をクリックします。
|
|
|
|
【リストの設定】
29.[列名]に「Boss」を入力し、[この列の情報の種類]は「1行テキスト」にチェックを入れ、[ok]をクリックします。
|
|
|
|
【リストの設定】
30. 「Boss」をクリックします。
|
|
|
|
【リストの設定】
31.[列名]を「承認者」に変更し、[ok]をクリックします。
|
|
|
|
【リストの設定】
32. 「列の作成」をクリックします。
|
|
|
|
【リストの設定】
33.[列名]に「Status」を入力し、[この列の情報の種類]は「選択肢」にチェックを入れ、[それぞれの行に選択しを入力してください]に、申請中、承認済、却下済を入力し、[ok]をクリックします。
|
|
|
|
【リストの設定】
34. 「Status」をクリックします。
|
|
|
|
【リストの設定】
35.[列名]を「申請の承認」に変更し、[ok]をクリックします。
|
|
|
|
【リストの設定】
36.すべてのリスト設定が完了したので左の[有給休暇申請]をクリックして[有給休暇申請]リストに戻ります。
|
|
|
|
【フローの作成】
37.[・・・] / [統合] / [Power Aotomate] を選択し、[フローの表示]をクリックします。
|
|
|
|
【フローの作成】
38.左メニューの[+]をクリックします。
|
|
|
|
【フローの作成】
39.[自動化したクラウドフロー]をクリックします。
|
|
|
|
【フローの作成】
40.[フロー名]に「有給休暇承認フロー」を入力し、[トリガーを選択してください]は「項目が作成された時」を選択し、[作成]をクリックします。
|
|
|
|
【フローの作成】
41.[サイトのアドレス]をクリックして対象のチームサイトを選択、リスト名は「有給休暇申請」を選択し、[新しいステップ]をクリックします。
|
|
|
|
【フローの作成】
42.[検索バー]に「承認」と入力し、コネクタは「開始して承認を待機」をクリックします。
|
|
|
|
【フローの作成】
43.以下の手順で設定後、[新しいステップ]をクリックします。
[承認の種類]をクリックし、「承認/拒否・最初に応答」を選択
[タイトル]をクリックし、「【有給休暇承認依頼】」を入力し、動的なコンテンツで項目が作成されたときから「タイトル」を選択
[担当者]をクリックし、コネクタの「承認者」を選択
[詳細]をクリックし、「以下の承認内容の承認/却下を行ってください。」を入力し、改行キーを押します。
「申請者:」を入力し、動的なコンテンツで項目が作成されたときから「申請者DisplayName」を選択し、、改行キーを押します。
「申請日時:」を入力し、動的なコンテンツで項目が作成されたときから「申請日」を選択し、、改行キーを押します。
「有給取得日:」を入力し、動的なコンテンツで項目が作成されたときから「有給取得日」を選択し、、改行キーを押します。
「有給の種類:」を入力し、動的なコンテンツで項目が作成されたときから「有給の種類Value」を選択し、、改行キーを押します。
「申請者コメント:」を入力し、動的なコンテンツで項目が作成されたときから「申請者コメント」を選択し、、改行キーを押します。
|
|
|
|
【フローの作成】
44.コネクタの「条件」コントロールを選択します。
|
|
|
|
【フローの作成】
45.左辺を動的なコンテンツで開始して承認を待機から「結果」を選択し、右辺を「Approve(承認)」と入力し、条件がはいの場合の[アクションの追加]をクリックします。
|
|
|
|
【フローの作成】
46.[検索バー]に「sharepoint」と入力し、スクロールバーでアクションは「項目の更新」を探し、クリックします。
|
|
|
|
【フローの作成】
47.以下の手順で設定後、[アクションの追加]をクリックします。
アクションは「項目の更新」では、[サイトのアドレス]をクリックして対象のチームサイトを選択
リスト名は「有給休暇申請」を選択
IDは動的コンテンツで項目が作成された時の「ID」を選択
タイトルは動的コンテンツで項目が作成された時の「タイトル」を選択
申請の状態は「承認済」を選択
|
|
|
|
【フローの作成】
48.[検索バー]に「outlook」と入力し、アクションは「メール送信(V2) Office365 Outlook365」をクリックします。
|
|
|
|
【フローの作成】
49.以下の手順で設定します。
宛先は[動的コンテンツの追加]をクリックして項目の更新の「申請者 Email」を選択
件名は「【申請承認】」を入力
本文は「あなたの申請が承認されました。」を入力して改行キーをクリックする。
「承認者:」を入力し、[動的コンテンツの追加]をクリックして開始して承認を待機の「回答数 承認者名」を選択
「承認者の応答:」を入力し、[動的コンテンツの追加]をクリックして開始して承認を待機の「回答数 承認者の応答」を選択
「承認者コメント:」を入力し、[動的コンテンツの追加]をクリックして開始して承認を待機の「回答数 コメント」を選択
|
|
|
|
【フローの作成】
50.条件がいいえの場合の[アクションの追加]をクリックします。
|
|
|
|
【フローの作成】
51.[検索バー]に「sharepoint」と入力し、スクロールバーでアクションは「項目の更新」を探し、クリックします。
|
|
|
|
【フローの作成】
52.以下の手順で設定後、[アクションの追加]をクリックします。
アクションは「項目の更新2」では、[サイトのアドレス]をクリックして対象のチームサイトを選択
リスト名は「有給休暇申請」を選択
IDは動的コンテンツで項目が作成された時の「ID」を選択
タイトルは動的コンテンツで項目が作成された時の「タイトル」を選択
申請の状態は「却下済」を選択
|
|
|
|
【フローの作成】
53.[検索バー]に「outlook」と入力し、アクションは「メール送信(V2) Office365 Outlook365」をクリックします。
|
|
|
|
【フローの作成】
54.以下の手順で設定し、[保存]をクリックします。
宛先は[動的コンテンツの追加]をクリックして項目の更新2の「申請者 Email」を選択
件名は「【申請却下】」を入力
本文は「あなたの申請が却下されました。」を入力して改行キーをクリックする。
「承認者:」を入力し、[動的コンテンツの追加]をクリックして開始して承認を待機の「回答数 承認者名」を選択
「承認者の応答:」を入力し、[動的コンテンツの追加]をクリックして開始して承認を待機の「回答数 承認者の応答」を選択
「承認者コメント:」を入力し、[動的コンテンツの追加]をクリックして開始して承認を待機の「回答数 コメント」を選択
|
|
|
|
【フローの作成】
55.[フローチェッカー]をクリックします。
|
|
|
|
【フローの作成】
56.エラー、警告が0なら{×]をクリックしてフローの作成は終了です。
|
|
|
|
【有給休暇申請の運用】
57.有給休暇申請のリストに戻るため、タブをクリックします。
|
|
|
|
【有給休暇申請の運用】
58.[新規]をクリックします。
|
|
|
|
【有給休暇申請の運用】
59.申請者は、以下の項目を入力し、[保存]をクリックします。
タイトルは「有給で湯田温泉に行きます。」を入力
有給取得日は「2022/08/10」を入力
有給の種類は「全休」を選択
申請者コメントは「仕事に関する緊急時の連絡は携帯へ電話して頂ければ対応します。」を入力
承認者は「承認者のメールアドレス」を入力
|
|
|
|
【有給休暇申請の運用】
60.Microsoft365でoutlookを起動し、承認者は、申請者からのメールを確認し、[承認]をクリックし、[コメント]を入力して[送信]をクリックします。
|
|
|
|
【有給休暇申請の運用】
61.Microsoft365でoutlookを起動し、申請者は、承認者からのメールを確認し、[ありがとうございました。]をクリックします。
|
|
|
|
【有給休暇申請の運用】
62.[送信]をクリックします。
|
|
|
|
【有給休暇申請の運用】
62.参考として申請者の有給休暇申請の申請の状態が「申請中」から「承認済」に変わります。
|
|
|
|
|