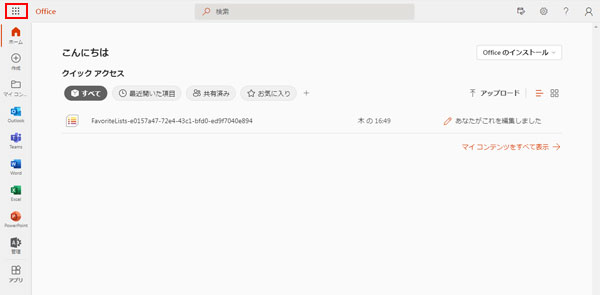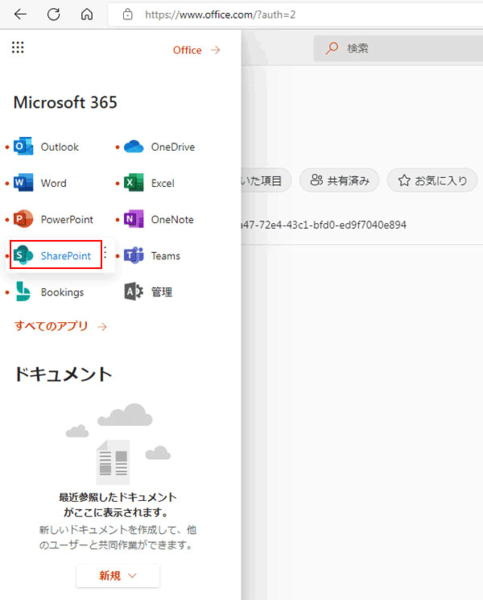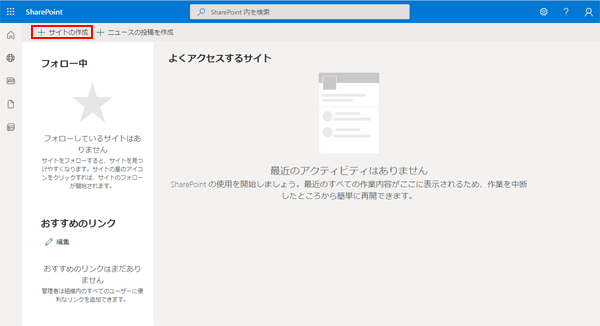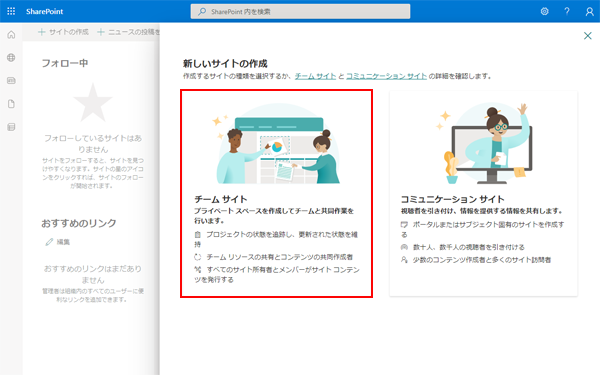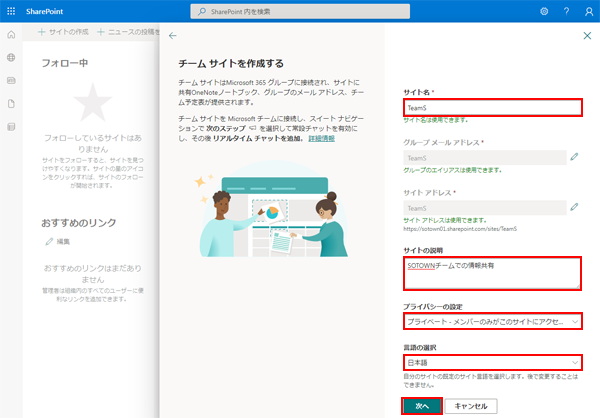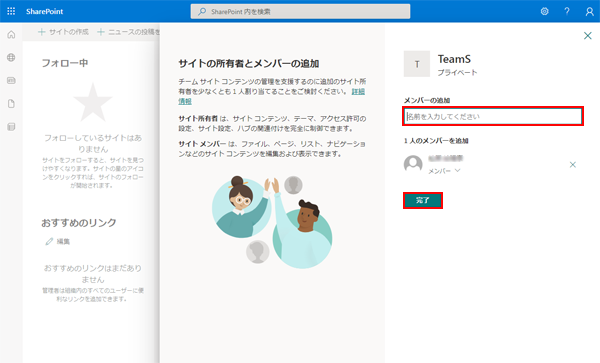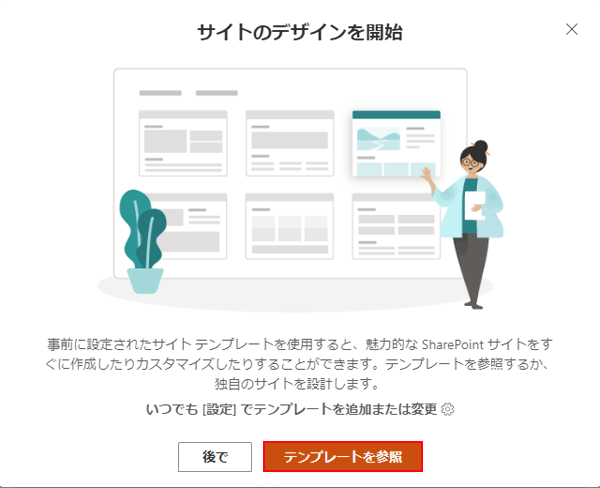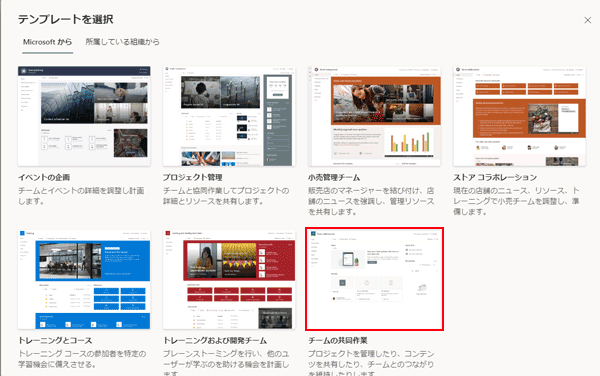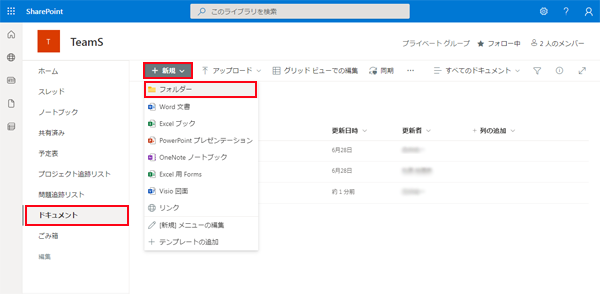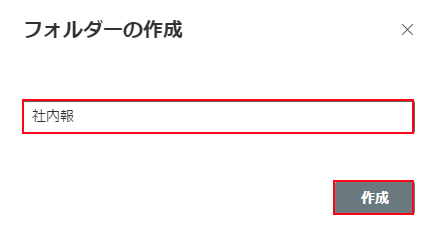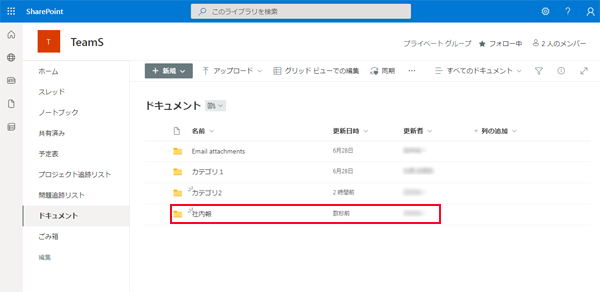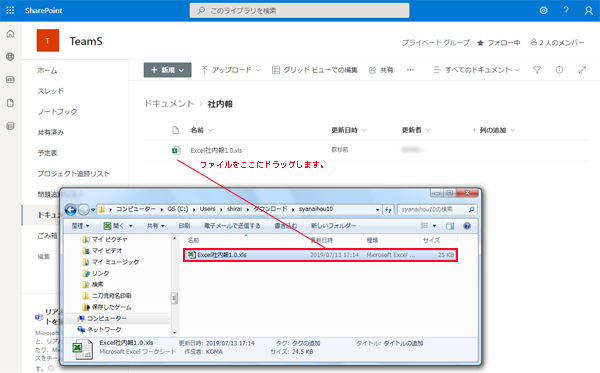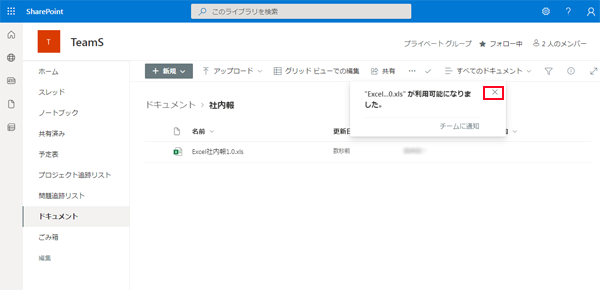| SharePointのチームサイトの作り方
|
【SharePointの起動】
1. Microsoft365にログイン後、左上のハンバーガーメニュー(9の点)をクリックします。
|
|
|
|
【SharePointの起動】
2. [SharePoint]をクリックします。
|
|
|
|
【サイトの作成】
3. [+サイトの作成]をクリックします。
|
|
|
|
【サイトの作成】
4.「新しいサイトの作成」が表示されたら[チームサイト]をクリックします。
|
|
|
|
【サイトの作成】
5. [サイト名]、[グループメールアドレス]、[サイトの説明]を入力、[言語の選択]は日本語を選択し、[次]をクリックします。
|
|
|
| 項目 |
説明
|
| サイト名
|
任意の文字列
|
| グループメールアドレス
|
任意の文字列
|
| サイト説明
|
任意
|
| プライバシー設定
|
プライベートを選択
パブリック/同一Office365内のユーザー全員アクセス可能
プライベート/同一Office365内の指定したユーザーのみアクセス可能
|
| 言語の設定
|
日本語を選択
|
【サイトの作成】
6. [メンバーの追加]を行い(後から加えることも可能)、[完了]をクリックします。
|
|
|
|
【サイトの作成】
7.「サイトのデザインを開始」が表示されたら[テンプレートを参照]をクリックします。
|
|
|
|
【サイトの作成】
8.「チームの共同作業」を選択しクリックします。
|
|
|
|
【フォルダーの作成】
9. [ドキュメント]をクリックし、[新規]をクリックし、[フォルダー]を選択しクリックします。
|
|
|
|
【フォルダーの作成】
10.「フォルダー名」を入力し、[作成]をクリックします。
|
|
|
|
【フォルダーの作成】
11.[ドキュメント]に作成したフォルダーが表示したら、それをクリックします。
|
|
|
|
【ファイルのアップロード】
12.アップロードしたいファイルを作成したフォルダーにドラッグします。
|
|
|
|
【ファイルのアップロード】
13.「〇〇が利用可能になりました。」の[×}をクリックします。
|
|
|
|
|