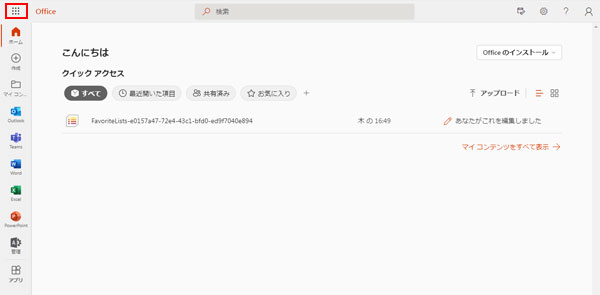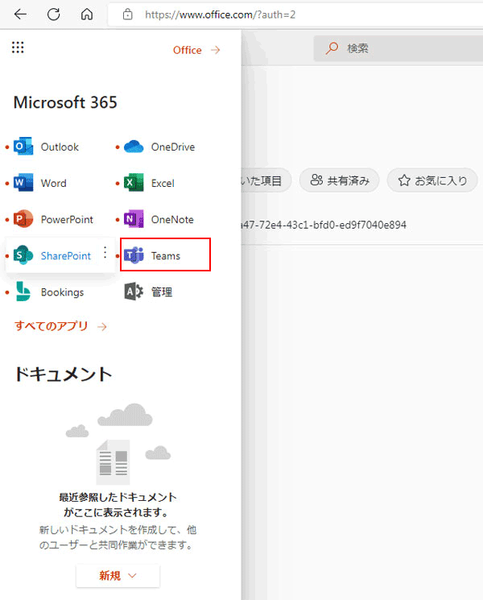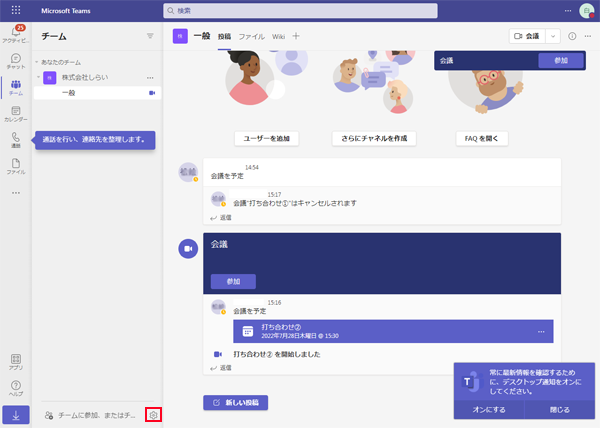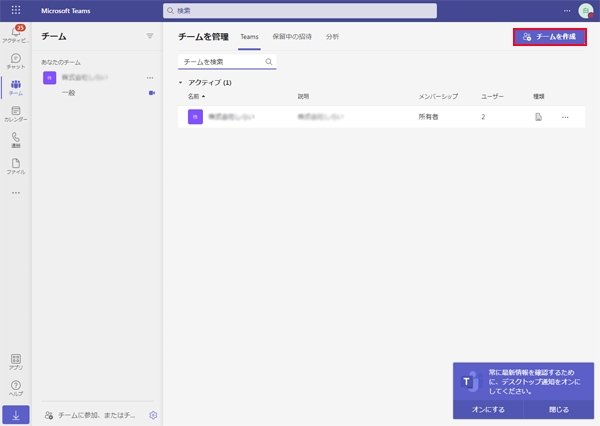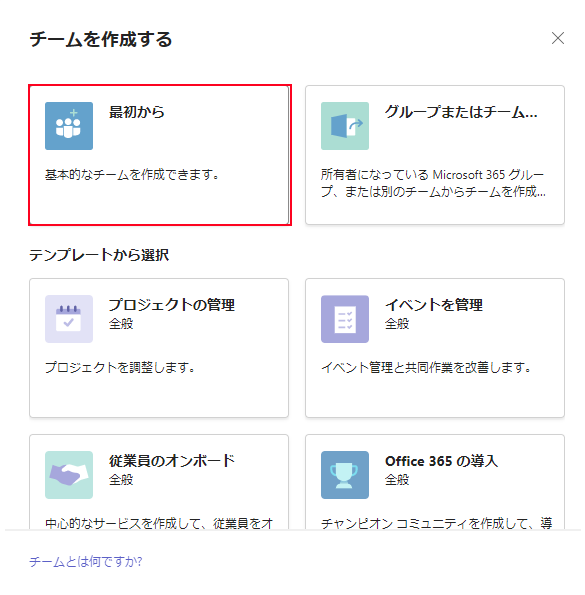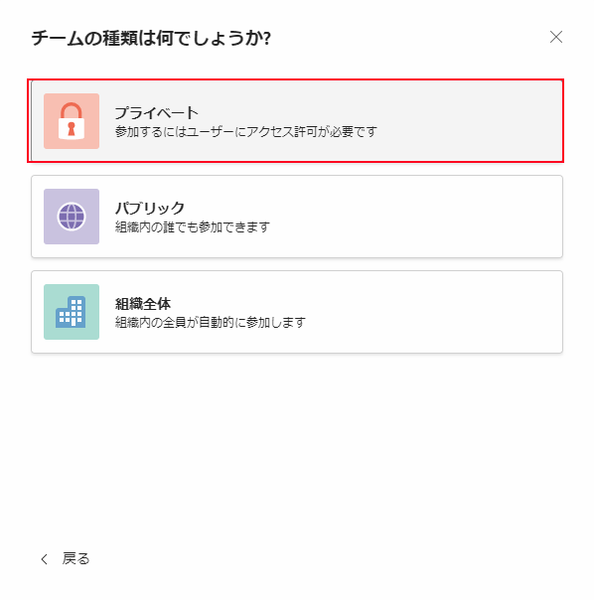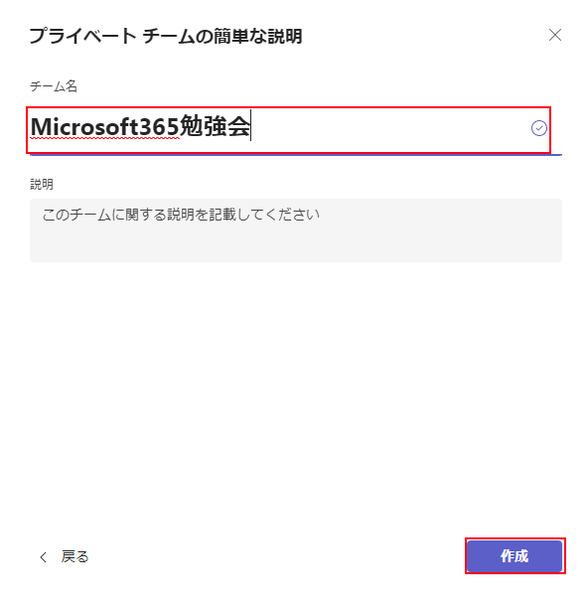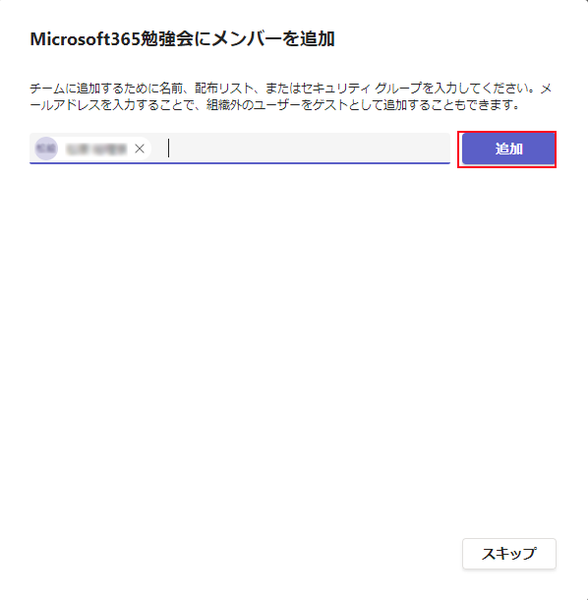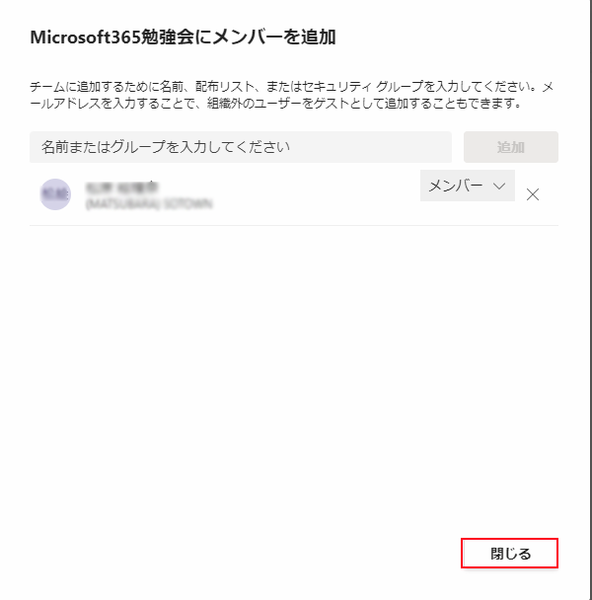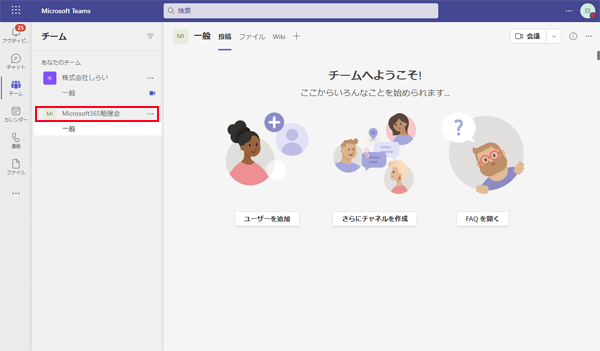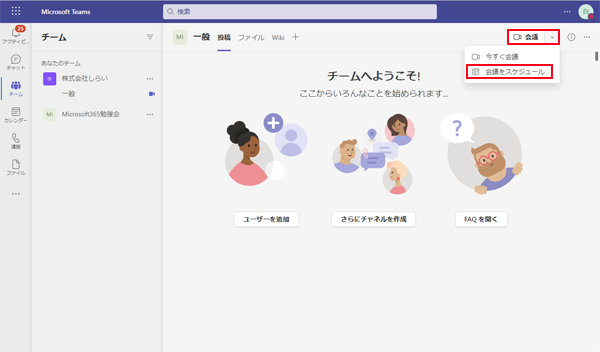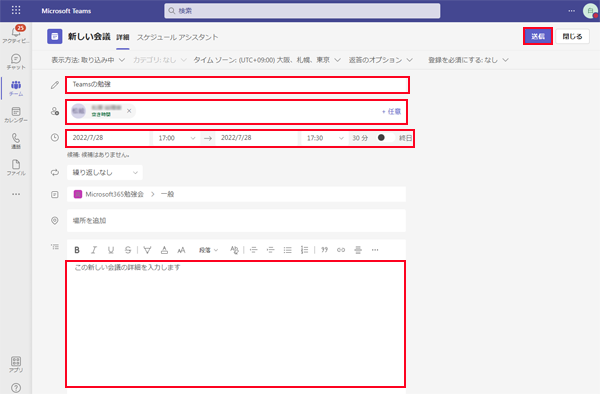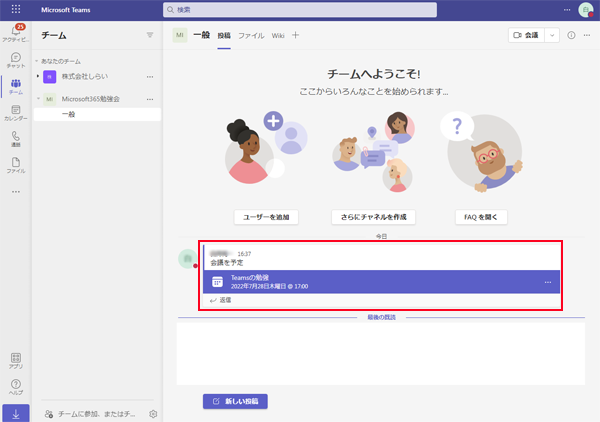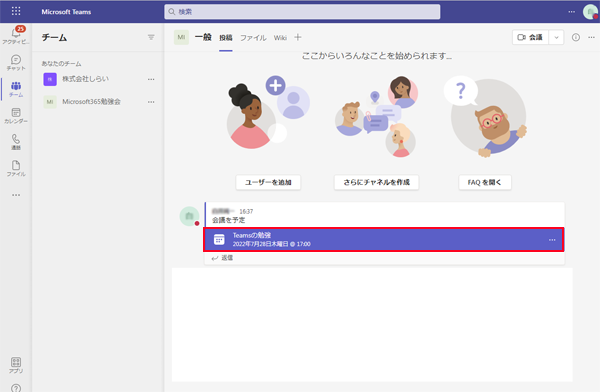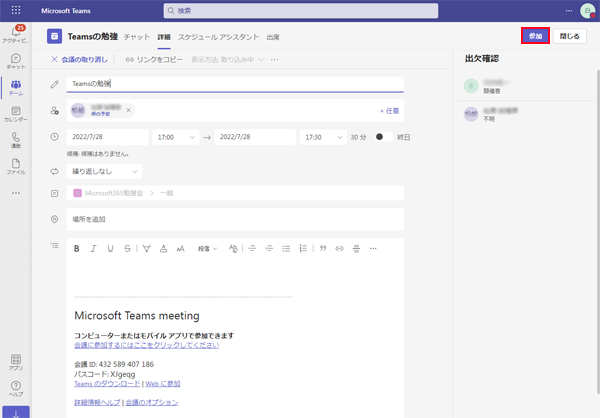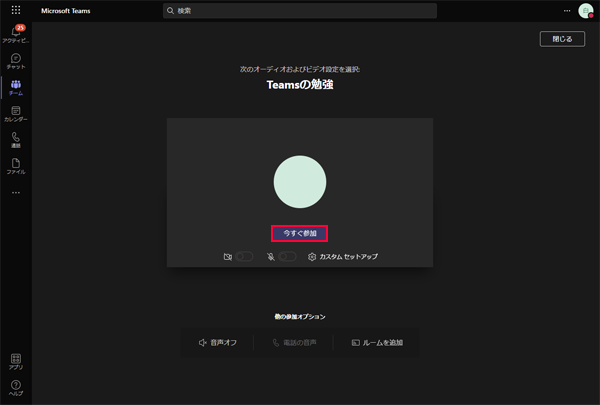| Teamsの基本的な使い方
|
【Teamsの起動】
1. Microsoft365にログイン後、左上のハンバーガーメニュー(9の点)をクリックします。
|
|
|
|
【Teamsの起動】
2. [Teams]をクリックします。
|
|
|
|
【チームの作成】
3. [歯車マーク]をクリックします。
|
|
|
|
【チームの作成】
4.[チームの作成]をクリックします。
|
|
|
|
【チームの作成】
5. [最初から]をクリックします。
|
|
|
|
【チームの作成】
6. [プライベート]をクリックします。
|
|
|
|
【チームの作成】
7. [チーム名]に「Microsoft365勉強会」を入力し、[作成]をクリックします。
|
|
|
|
【チームの作成】
8. 名前、メールアドレス等を入力し、[追加]をクリックします。
|
|
|
|
【チームの作成】
9. [閉じる]をクリックします。
|
|
|
|
【会議の手続き】
10. [Microsoft365勉強会]をクリックします。
|
|
|
|
【会議の手続き】
11.[会議]をクリックし、[会議をスケジュール]をクリックします。
|
|
|
|
【会議の手続き】
12.「会議のタイトル」、「出席者」、「日時の設定」、「詳細」を入力したら、[送信]をクリックします。
※出席者にメールが送信されます。
|
|
|
|
【会議の手続き】
13. 下図に会議情報が表示したら、会議の手続きは完了です。
|
|
|
|
【会議の開催】
14. 会議の日時になったら、[Teamsの勉強]をクリックします。
|
|
|
|
【会議の開催】
15. [参加]をクリックします。
|
|
|
|
【会議の開催】
16. [今すぐ参加]をクリックし、ビデオ会議を始めます。
|
|
|
|
|