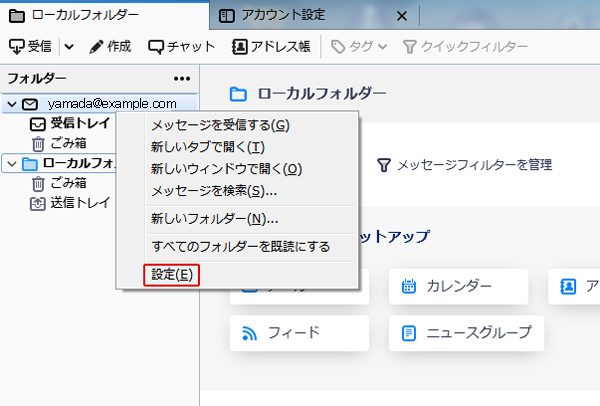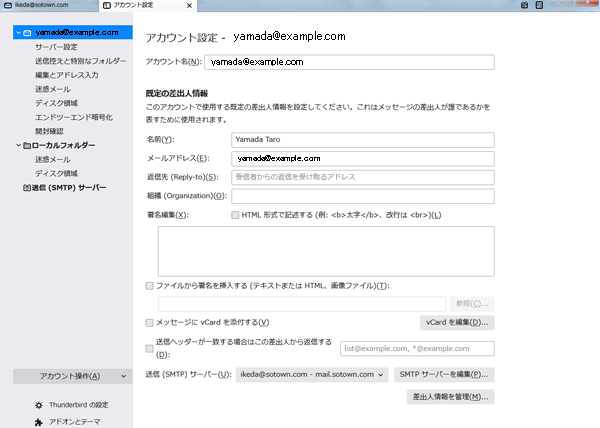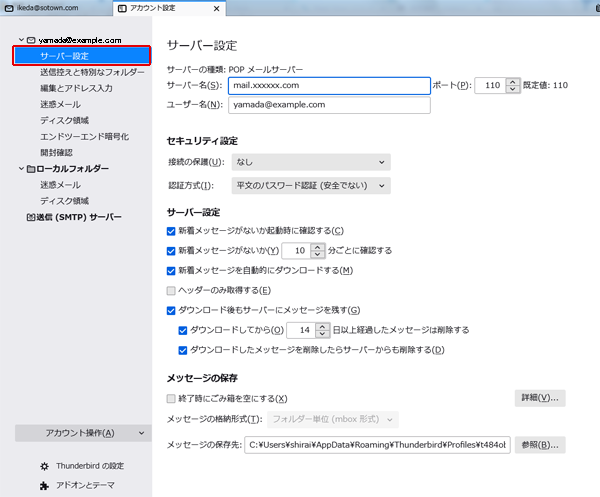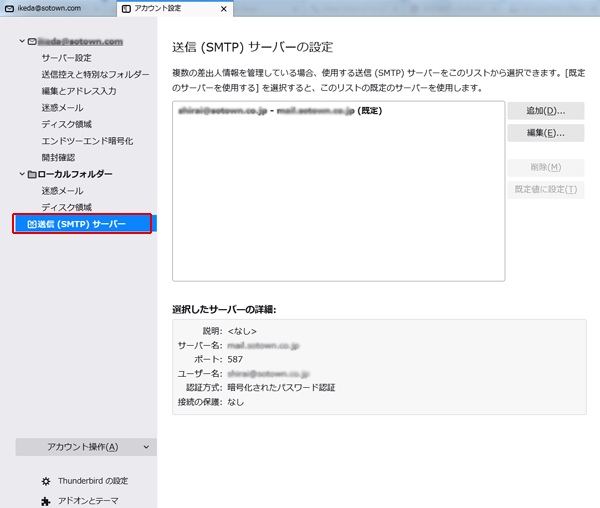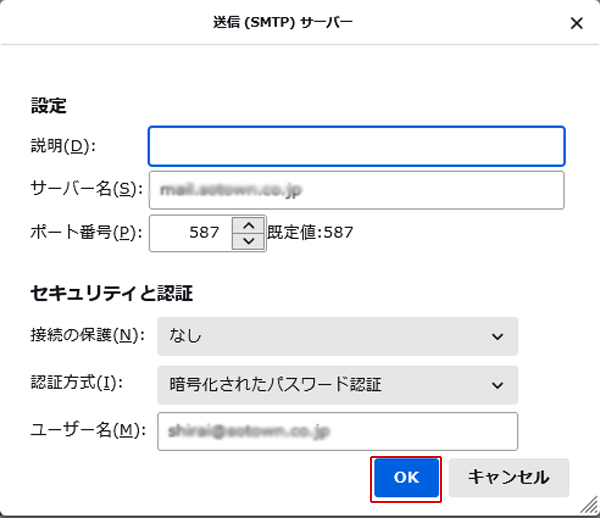Thunderbird Ver78.14.0のメールアカウント確認
| Thunderbird_Ver78.14.0のメールアカウント確認 | ||||||||||||||||||||||
1.Thunderbird_Ver78.14.0を起動し、確認したいメールアカウントを選択し、 | ||||||||||||||||||||||
|
2. 以下の項目を確認し、左メニューの[サーバー]をクリックします。 | ||||||||||||||||||||||
3. [サーバー]が表示したら、以下の項目を確認し、[手動確認]をクリックします。 | ||||||||||||||||||||||
4. 左メニューの[送信(SMTP)サーバー]を選択します。 | ||||||||||||||||||||||
|
5. [ok]キーをクリックします。 | ||||||||||||||||||||||
| 説明 (D) | この送信サーバの表示名を入力 ※空欄にした場合はメールアドレスが適用されます。 | |
| サーバー名 (S) | 指定の送信サーバーのアドレスを入力 例) mail.example.com | |
| ポート番号 (P) | 587 | |
| 接続の保護 (N) | なし | |
| 認証方式 (I) | [通常のパスワード認証]を選択 | |
| ユーザー名 (M) | メールアドレスを入力 例) yamada@example.com |
以上で確認は完了です。