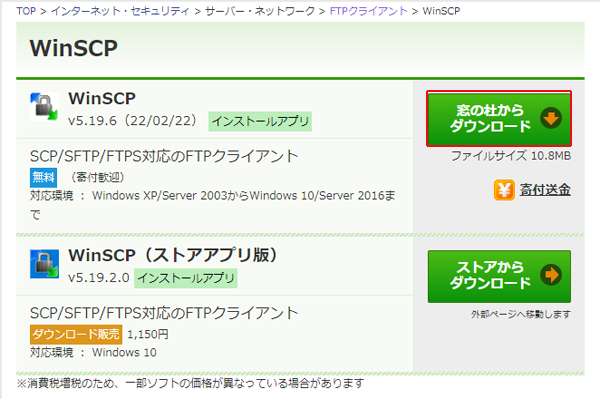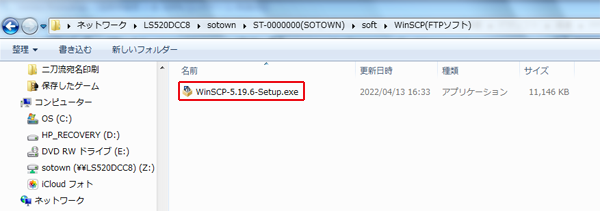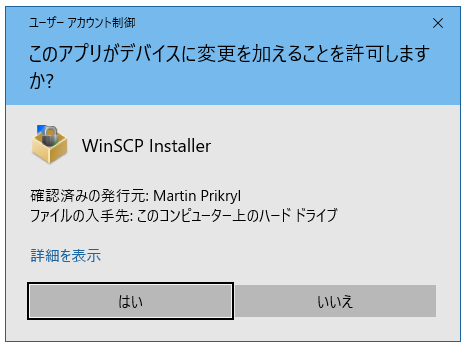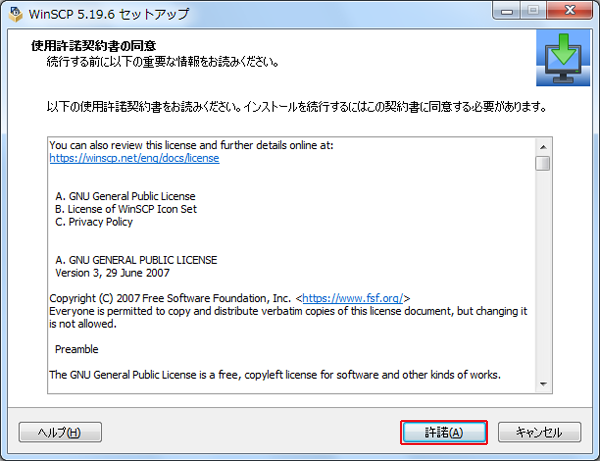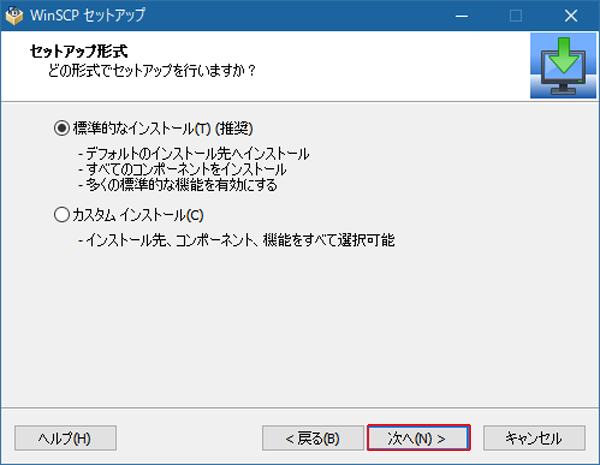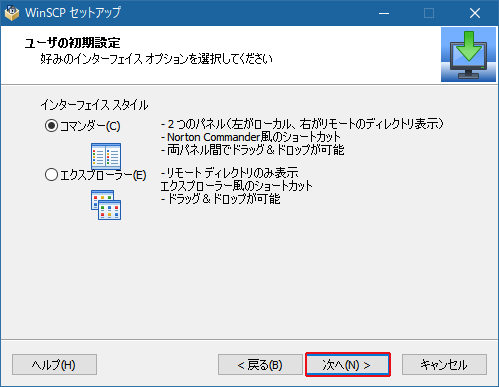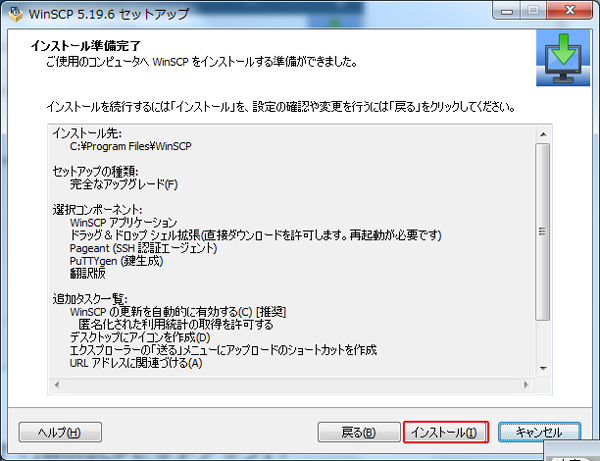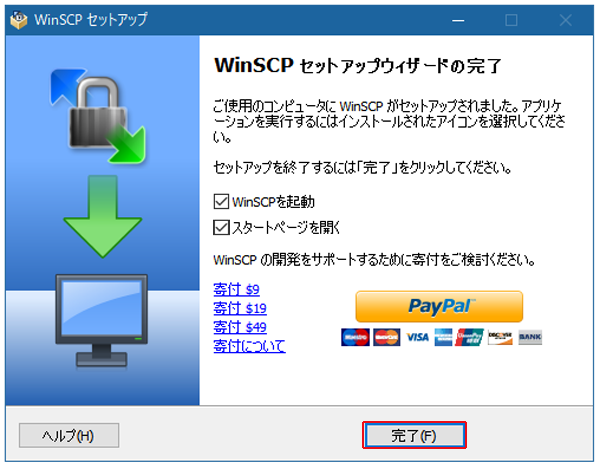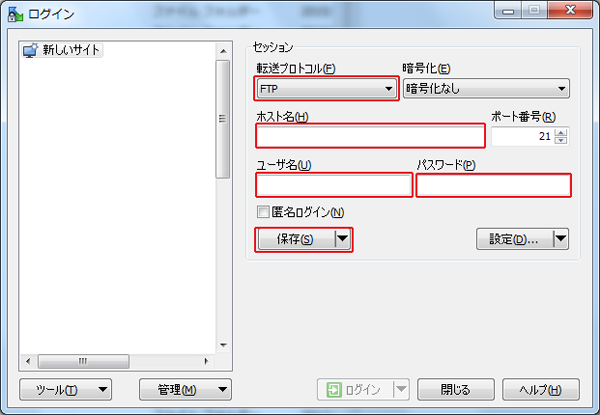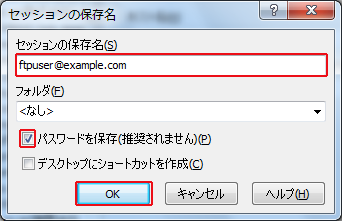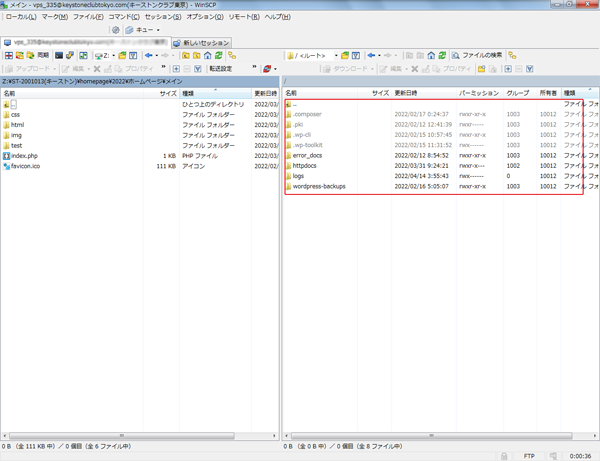| WinSCP_Ver5.9.5のFTP設定
|
1.窓の杜から「WinSCP」をダウンロードします。下記のURLをクリックし、[窓の社からダウンロード]ボタンをクリックします。
https://forest.watch.impress.co.jp/library/software/winscp/
|
|
|
|
2. ダウンロードしたファイルをダブルクリックします。
|
|
|
|
3. Windwosの「ユーザーアカウント制御」のウィンドウが出てきたらインストールするアプリケーションの名前「WinSCP Installer」を確認して、[はい]をクリックます。
|
|
|
|
4. 「使用許諾契約書の同意」のウィンドウが表示されますので、「許諾(A)」をクリックします。
|
|
|
|
5. 標準的なインストール(T)(推奨)」を選択して[次へ(N)]をクリックします。
|
|
|
|
6. 「コマンダー(C)」を選択して[次へ(N)]をクリックします。
|
|
|
|
7. [インストール(I)]をクリックします。
|
|
|
|
8. インストールが完了すると「WinSCPセットアップウィザードの完了」ウィンドウが表示されたら[完了]をクリックします。
|
|
|
|
9. 以下の項目を設定し、[保存]をクリックします。
|
|
|
| 転送プロトコル(F)
|
セレクトボックスでFTPを選択
|
| ホスト名(アドレス)(N)
|
指定のFTPサーバーアドレスを入力 例) example.com
|
| ユーザー名(U)
|
指定のFTPのユーザー名を入れる
|
10. 以下の項目を設定し、[ok]をクリックします。
|
|
|
| セッションの保存名(S)
|
任意の名称を入力(そのままでも可)
|
| パスワードを保存(奨励されません)(P)
|
チェックボックスにチェックを入れる
|
11. [ログイン]をクリックします。
|
|
|
|
12. 左にローカル(PC)側のファイル、右にホスト(FTPサーバー)側のファイルが表示されれば、正しく接続しています。
|
|
|
|
|